KimBuGamzeli
Profesör
- Katılım
- 20 Mart 2016
- Mesajlar
- 3,684
- Reaksiyon puanı
- 1,818
- Puanları
- 293
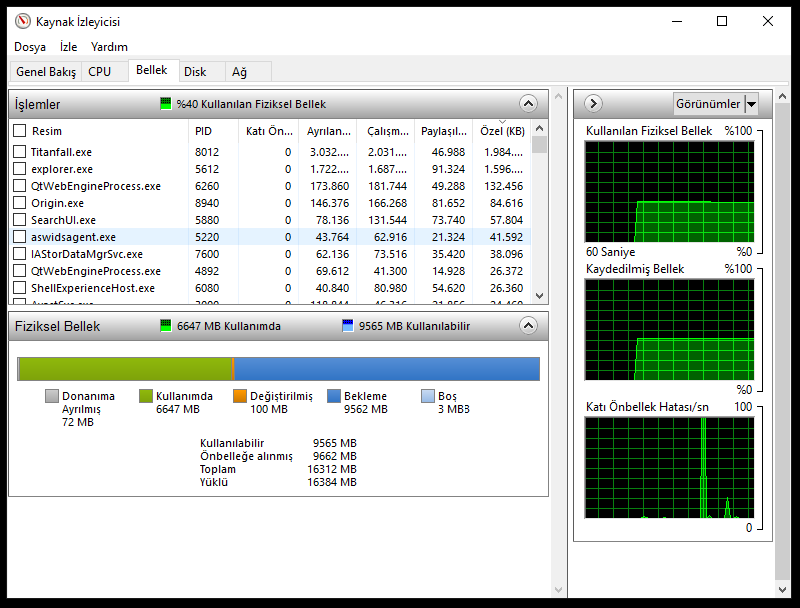
Örneğin yukarıdaki resimde sistemin toplam 16Gb ram miktarı var, “Önbelleğe alınmış” alanın toplamı “Bekleme” ile “Değiştirilmiş” alanın toplamıdır. “Kullanılabilir” alan ise “Bekleme” ile “Boş” alanının toplamıdır ve bu kadar boş alanımız varken nasıl oluyor da sistemimiz kasılıyor. Bekleme alanında tekrar gerekli olduğunda pratik olabilmek için pek çok işlenen verinin kullanılmak amacıyla saklanması bu alanı giderek şişiriyor, ikinci resme dikkat edin ve giderek daralan “Boş” alan en sonunda doluyor sisteminiz hantallaşıyor.
32Gb raminiz olsa bile özellikle bu “Bekleme” alanınız hızlı bir şekilde doluyorsa ağırlaşma hissiyatından kurtulamıyorsunuz.
Not:
Bilgisayarınızdaki hantallaşmayı önlemek veya azaltmak için sisteminizde 4GB üstünde Ram ve beraberinde SSD de kullanıyorsanız bu aşağıdaki uygulamaların hepsini yapabilirsiniz. 4GB ve altında bellek varsa Ram sıkıştırma, Prefecht, Superfecth (SysMain) kapatma işlemini yapmayın ama diğerlerini yapabilirsiniz.
Superfecth (SysMain) Kapatılması
Windows 10'un en güncel sürümlerinde Superfecth (Hızlı getir) hizmetinin adı değişmiş Hizmetlerde artık SysMain adıyla geçmektedir bu hizmeti durdurun sonra Başlangıç türü'nü Devre Dışı olarak ayarlayın.
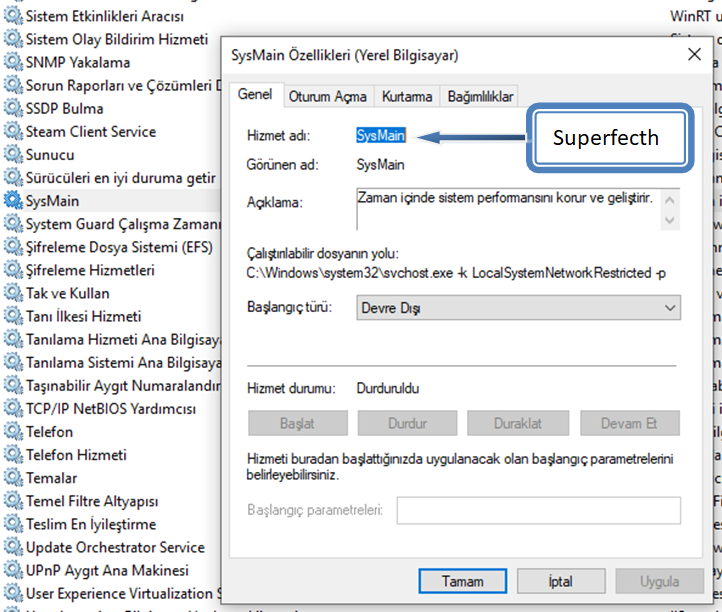
Prefecth uygulamasını kapatın
HKEY_LOCAL_MACHINE\SYSTEM\CurrentControlSet\Control\Session Manager\Memory Management\PrefetchParameters gelin ve "EnablePrefetcher" değerini 0 olarak değiştirin.

Ram sıkıştırma işlemini kapatmak
Ram sıkıştırma işlemi arka planda çalışırken öngörülemeyen kekelemelere (stutter) sebebiyet verebilmektedir bu ram sıkıştırma işleminide sonlandırın. Arama kutusuna PowerShell yazın ve Windows PowerShell’i yönetici olarak çalıştırın …
Ram sıkıştırma, prefecht, Superfecth (SysMain) gibi uygulamaların durumunu görüntülemek için aşağıdaki kodu kopyalayıp PowerShell’e yapıştırıp entere basın,
Get-MMAgent
Hiçbiri kapatılmadığı zaman aşağıdaki resimdeki gibi görünür;
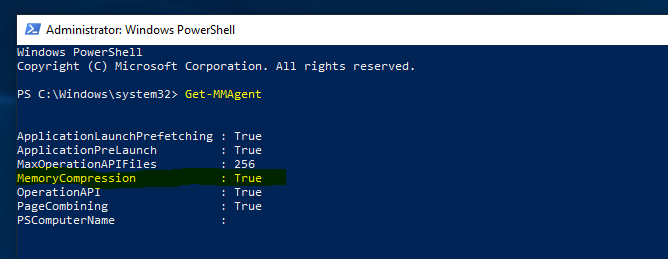
Ram sıkıştırma işlemini devre dışı bırakmak için aşağıdaki kodu kopyalayıp PowerShell’e yapıştırıp entere basın. Bilgisayarı yeniden başlatın.
Disable-MMAgent –MemoryCompression
Ram Sıkıştırma (MemoryCompression), Superfecth ve Prefecth kapatıldıktan sonra PowerShell’de ki durum aşağıdaki resimdeki gibi olur.
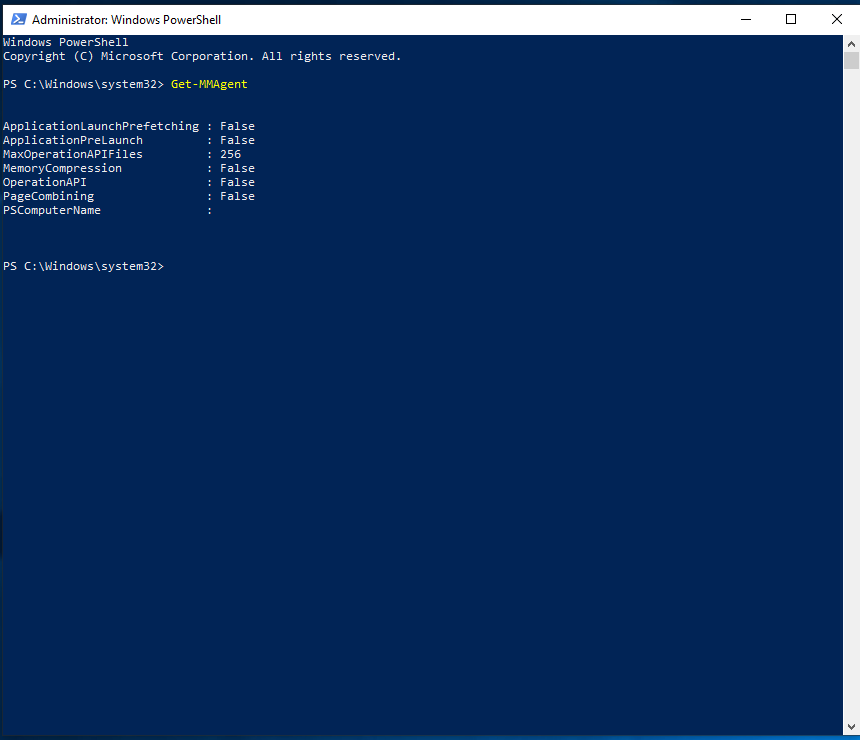
Ram Bekleme Alanını Silme
Ram Bekleme alanını silen çeşitli yardımcı yazılımlar var Google' da ram silme programı diye yazarak aratın pek çok program çıkacaktır ama en bilindik olanı Wagnardsoft’un Intelligent standby list cleaner v1.0.1.0 Released, Sysinternals RAMMap Empty Standby List’ dir ama bunlarda oyunlarda işlemi gerçekleştirmek için ya arka planda çalışır halde bırakıyorsunuz ya da oyununuzu ara ara alta alıp bu programları açıp silme işlemini manuel yapmanız gerekiyor. Bunlardan başka benim asıl hoşuma giden ve ram silme işlemini manuel yapmanın yanında otomatik olarak belirli zaman aralıklarıyla yapılmasını sağlayan EmptyStandbyList.exe adında bir program daha var. Ben özellikle buna değineceğim;
EmptyStandbyList.exe
Empty Standby List
Programı yukarıdaki linkten İndirince yönetici olarak çalıştırınca ram "Bekleme" alanını sildiğini göreceksiniz. Bu programı bu şekilde manuel kullanabildiğiniz gibi görev zamanlayıcı ile belirli zaman aralıklarıyla çalıştırarak'ta silme işlemini otomatik yaptırabilirsiniz.
Not: Aşağıdakileri yapmadan önce EmptyStandbyList.exe programını yeni bir dosya oluşturup bilgisayarınızda yerini kolayca değiştirmeyeceğiniz sabit bir yere ayarlamanızı öneririm.
EmptyStandbyList.exe programını otomatik çalıştırma işlemini Görev Zamanlayıcı ile yapıyoruz.
Denetim Masası- Yönetimsel Araçlar altında bulunan Görev Zamanlayıcıyı çalıştırın ve aşağıdaki işlemleri sırasıyla yapın
Sağdaki Görev Oluştur ‘a tıklayın
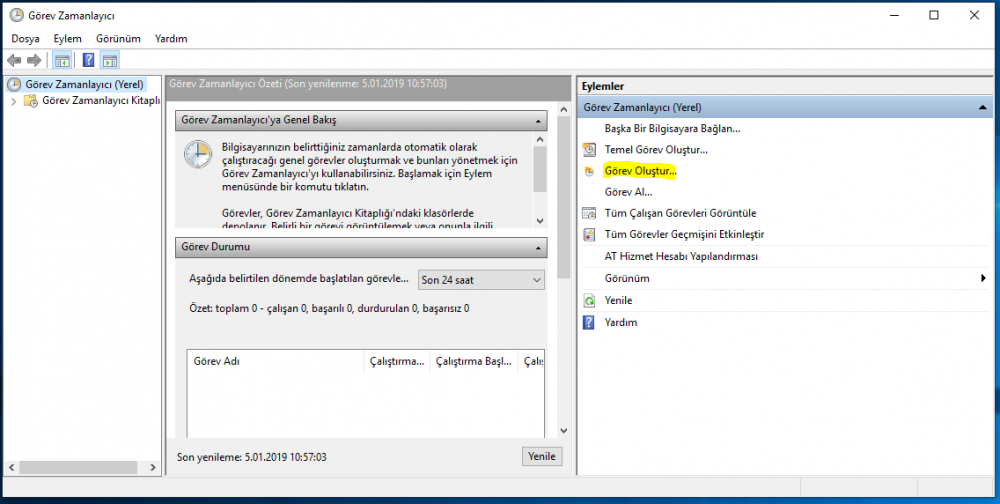
Genel sekmesinde Ad alanına istediğiniz bir ismi yazın sonra Kullanıcı Grup Değiştir…’e basın açılan pencerede Gelişmiş'e basın sonrasında açılan pencerede Şimdi Bul’ a basıp aşağıdan SYSTEM’i seçin ve Tamam butonuna basın.
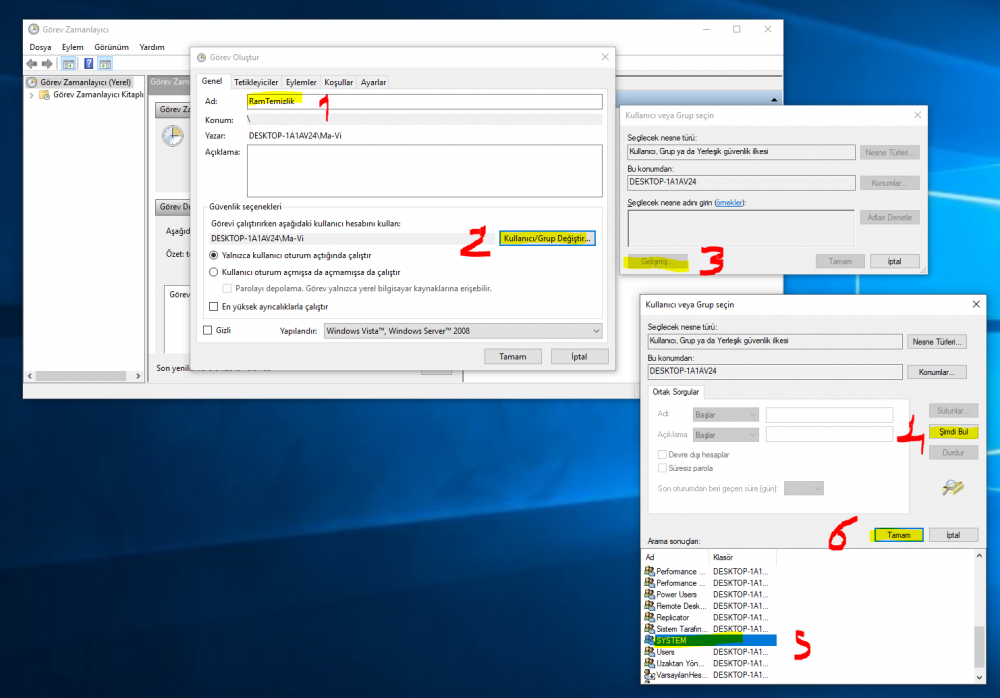
Gelen pencerede yine Seçilecek nesne adını girin altına SYSTEM gelmiş olmalı Tamam butonuna basın
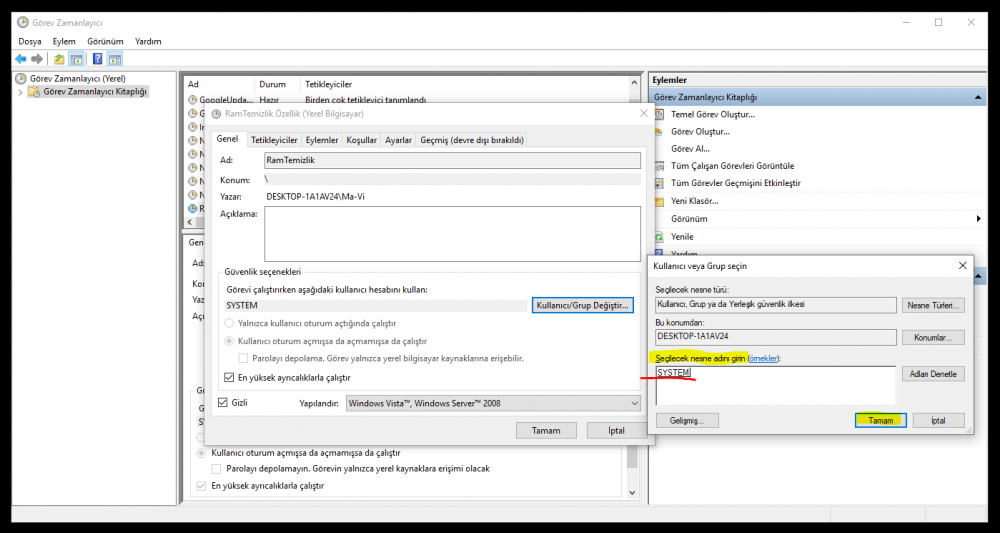
Sonra Genel sekmesindeki En yüksek ayrıcalıklarla çalıştırı tikliyoruz
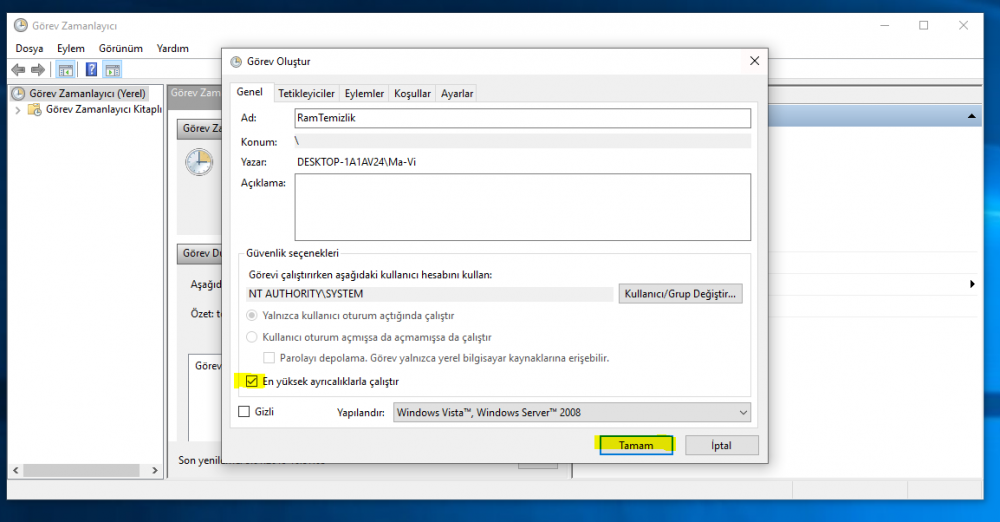
Tetikleyiciler sekmesine geçip alt soldaki Yeni… butonuna basıyoruz
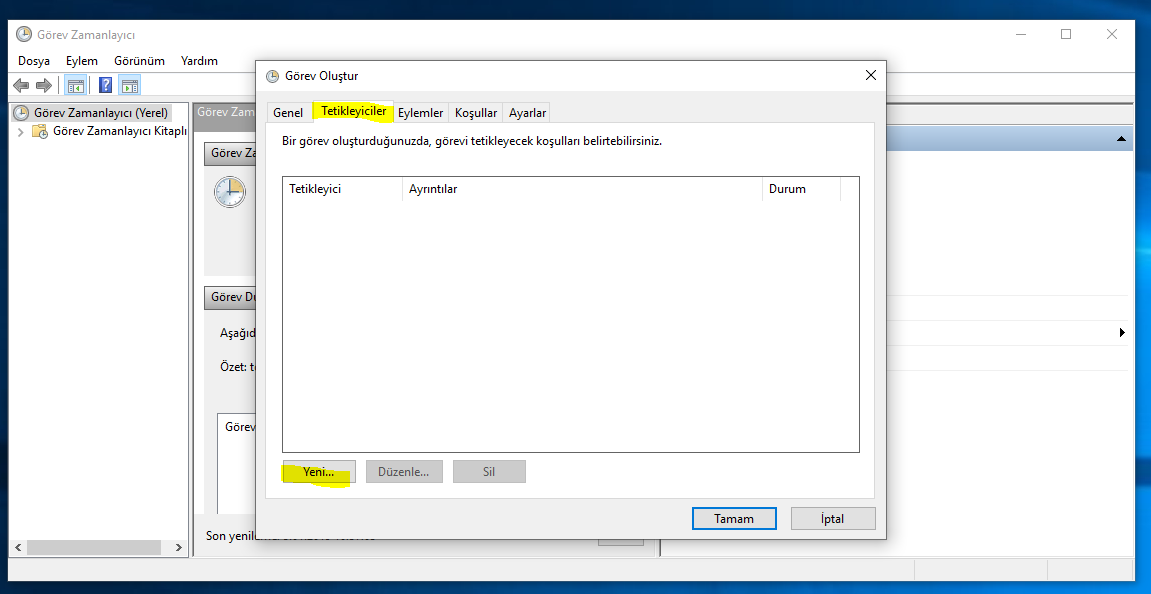
Yeni Tetikleyici penceresinden Görevi başlat için Zamanlamayla seçeneğini seçtikten sonra Görevi şu sıklıkla yenile’nin başındaki kutuyu işaretledikten sonra seçenekler arasından 5 dakikayı veya başka bir zaman aralığını seçebilirsiniz (yada isterseniz el ile 5 yerine 1 yapıp 1 dakika ara ile programın görevi tekrarlamasını sağlayabilirsiniz 1 dakikadan daha aşağı girilememektedir) ve şu süreyle ayarınıda Süresiz yapıyoruz sonra da sol altaki Etkin kutusunu işaretlemeyi unutmuyoruz… Tamam butonuna basıyoruz…
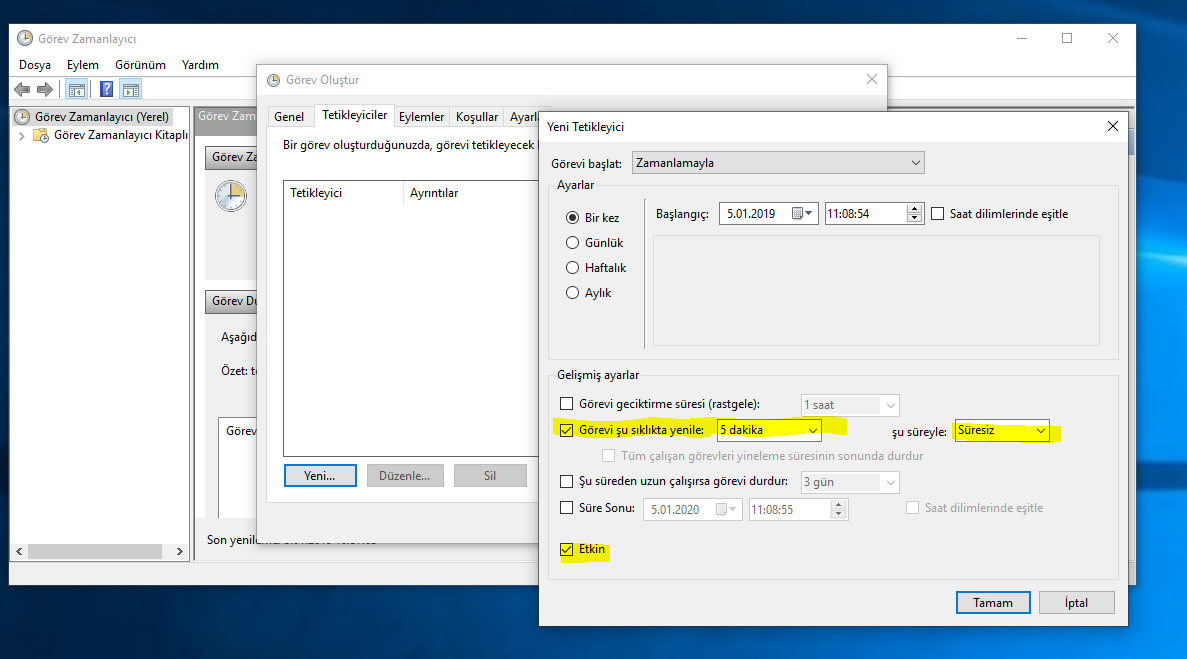
Eylemler sekmesinde sol altta Yeni… butonuna tıkladıktan sonra;
Eylem: Program başlat olarak seçiyoruz ve Gözat… butonuna basarak bilgisayarımıza indirdiğimiz EmptyStandbyList.exe dosyasını buluyoruz ve sonra Tamam’a basıyoruz ve arkasındaki Görev Oluştur penceresindeki Tamama basarak Görev Zamanlayıcı Penceresine dönüyoruz.
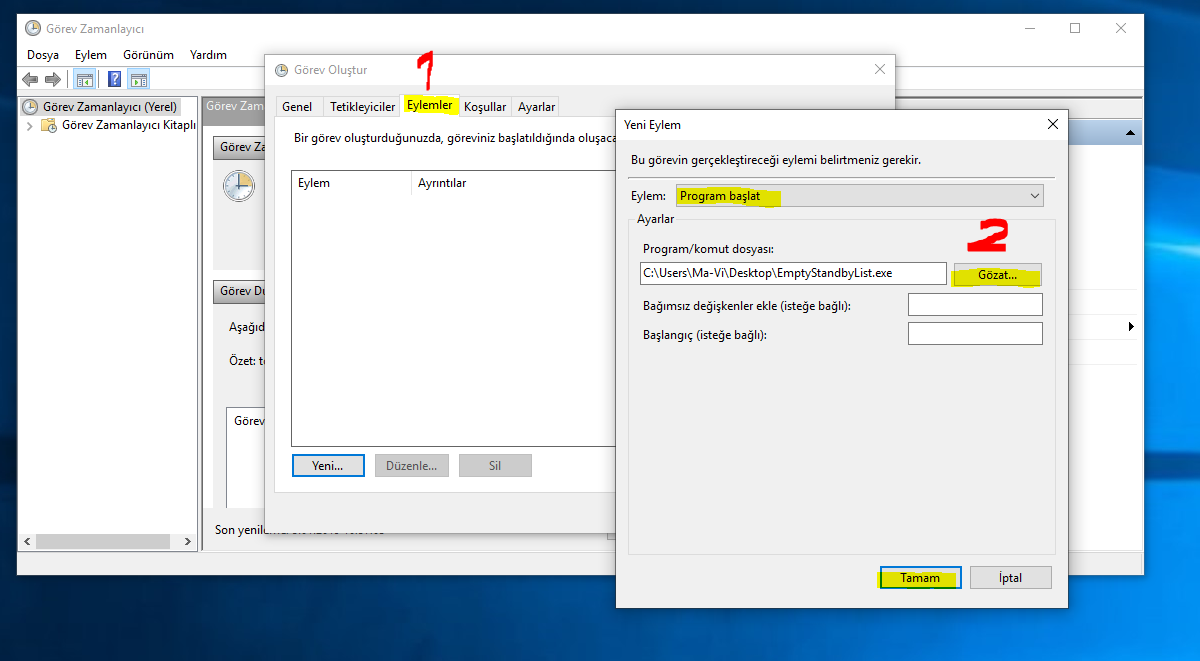
Sol taraftan Görev Zamanlayıcı Kitaplığına bir kez tıklayarak ortadaki pencereden Ad bölümü altında programımızı arıyoruz RamTemizlik adını vermiştik bakın en altta çıkar , Durum bilgisi "Hazır" ve 5 dakikaya ayarlamıştık… İstersek buradan çift tıklayarak ayarlarını yeniden düzenleyebiliriz yada Sağ tarafta Özelliklere tıklayarak düzenlemeleri yapabilir veya buradan Sonlandırabilir veya Devre dışı bırakabiliriz. Bu ne için lazım olabilir örneğin programı oyun açmadan önce buradan etkinleştirebilir (sonrada PC’yi yeniden başlatmanız önerilir ) ve oyundan çıkınca yine sonlandırabilirsiniz.
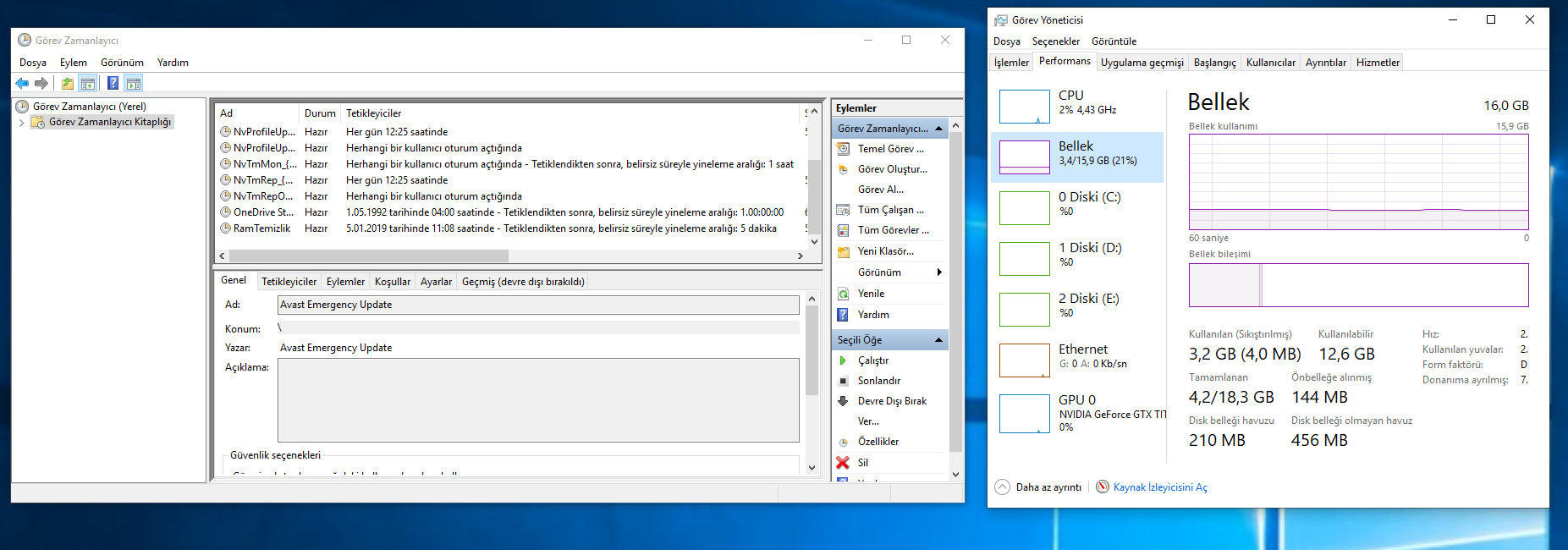
Ayrıca
DPC gecikmesini düşürmek ve Ram temizliği işlemini aynı anda yapmak içinde bilinen meşhur Wagnardsoft’un Intelligent standby list cleaner v1.0.2.2 Released (ILSC) programını da kullanabilirsiniz...
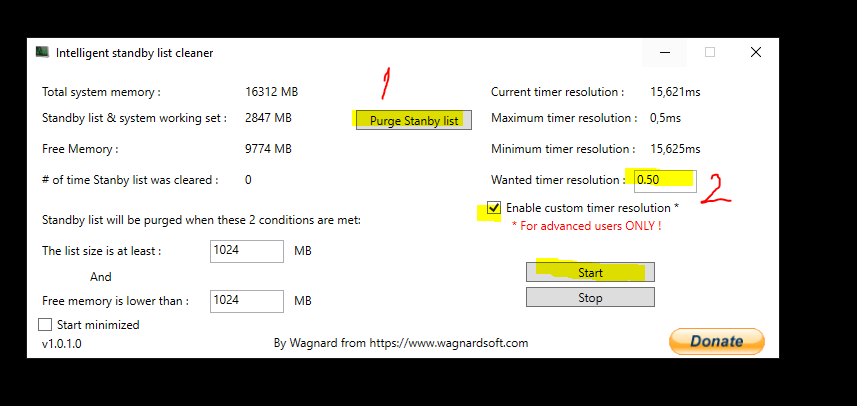
1 - Purge standby list (bekleme listesini temizle) Ram "Bekleme" alanını temizler
2 - Wanted timer resolution değerini 0.5 yapın ve Enable custom timer resolution işaretleyin
Uygulama Start ile başlatılınca "Bekleme" alanı her 1000mb olduğunda program tarafından otomatik siliniyor
Not:
Windows 10 1607 sürümünü kullanırken hangi oyunu oynarsam oynayayım DPC Latency ~500µs seviyesindeydi (bu değer için 3. parti yazılım kullanmama gerek yoktu ) şimdi Windows 10 1809 sürümündeyim bu durum ~1000µs seviyesinde yani 2 katı olmuş bu yüzden DPC latency değerini düşürmek için yani oyunlardaki lagları azaltmak ve tepkiyi artırmak için bu yukardaki ISLC programı ve ya TimerToolV3, TimerResolution gibi 3. parti yazılımlar kullanıyorum...
Oyunlara CPU önceliği atamakta performansını artırıyor
İster oyunu açınca alta alıp Görev Yöneticisindeki Ayrıntılar bölümünden oyununuzu bulup üstünde sağ tıklayıp Öncelik Ayarlayı yüksek olarak ayarlayabilirsiniz ama bilgisayarınız her yeniden başlatıldığında bu işlemleri tekrarlamnız gerekecek… yada Prio adındaki pratik bir programı kullanabilirsiniz öncelik atamak istediğiniz oyun veya programların belirlediğiniz öncelik ayarını hafızasına alarak bilgisayarınızı her açtığınızda sizi tekrar ayar yapmak zorunda bırakmayan bir programdır ve hem CPU önceliğini (Set CPU Priority) hemde giriş-çıkış önceliğini (Set I/O Priority) ayrı ayrı ayarlayabilirsiniz ve mutlaka Save Priority ayarının işaretli olmasına dikkat edin…
Prio indirmek için:
Prio - Process Priority Saver. | O&K Print Watch
Not: Prio programı yüklendikten sonra herhangi bir arayüzü yoktur direk olarak Görev Yöneticisinde Ayrıntılar sekmesinde öncelik atama işlemini yapmak istediğiniz program üzerinde sağ tıklatınca artık Öncelik Ayarla yerine karşınıza Save Priority, Set CPU Priority , Set I/O Priority olarak çıkar ve Save Priority işaretli ise yaptığınız öncelik ayarlamalarını otomatik kaydetmektedir…
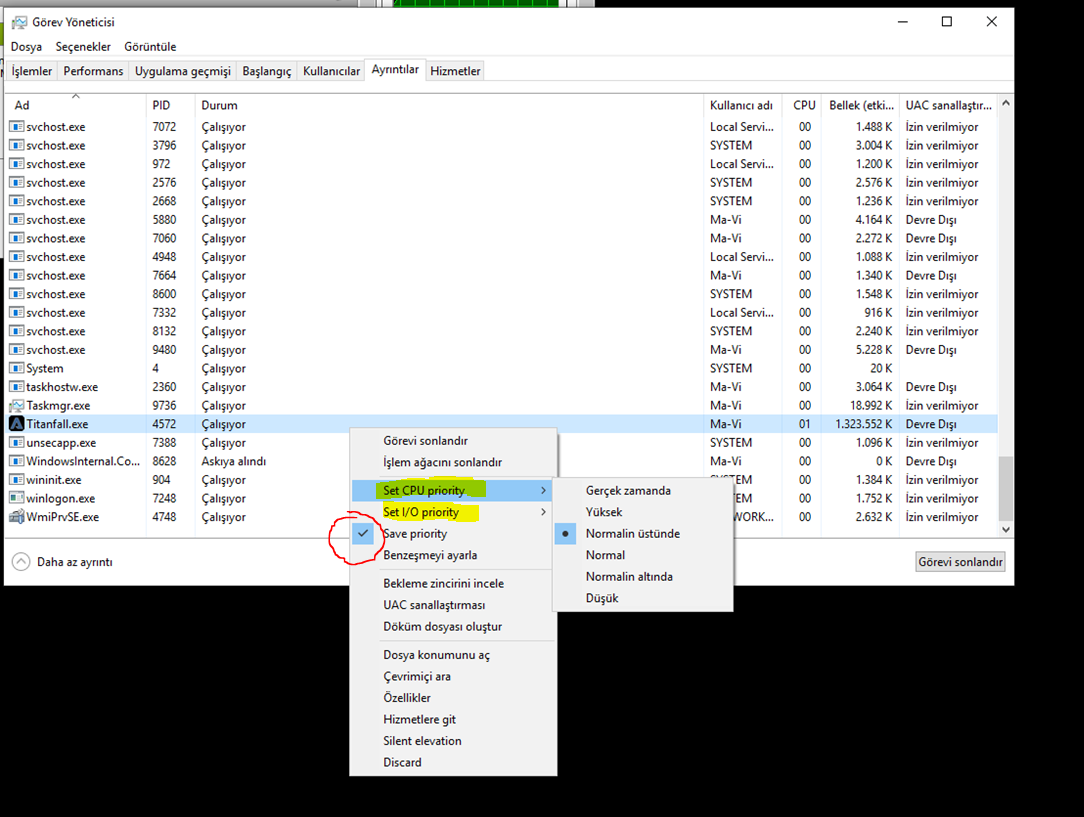
FPS artırarak oyunlarınızı hızlandırabilirsiniz
V-Sync, Windows 7 ve üstü sürümlerde zorlanır. Aşağıdaki register değerleriyle fps'yi önemli ölçüde artırabilirsiniz. Not defterine kopyalayın .reg uzantısıyla kaydedin ve sonra çalıştırın ve PC'yi yeniden başlatın.
Windows Registry Editor Version 5.00
[HKEY_LOCAL_MACHINE\SYSTEM\CurrentControlSet\Control\GraphicsDrivers\Scheduler]
"EnablePreemption"=dword:00000001
"VsyncIdleTimeout"=dword:00000000
Windows Anında İletme Bildirimleri Kullanıcı Hizmetini kapatma (Windows Push Notification Services (WNS)
Bu yukardaki hizmet kapatılmalı CPU’yu gereksiz yere meşgul ediyor. Görev yöneticisinden bakınca Windows Push Notifications User Service_4e086 gibi veya Türkçe şeklinde de olabilir Windows Anında İletme Bildirimleri Kullanıcı Hizmeti_4e086 gibi sonu rakam ve harflerle biten ve bu uç kısmın sürekli değişebildiği bir adı var. Hizmetleri açın;
“Windows Anında İletme Bildirimleri Kullanıcı Hizmeti “ (WpnService)servisini bulup Devre Dışı bırakın.
“Windows Anında İletme Bildirimleri Kullanıcı Hizmeti_3cccb “ veya bu şekilde de olan bir hizmet türü varsa veya “WpnUserService_3cccb” gibide olabilir servisi bulup Devre Dışı bırakın
Hizmetlerden Durdurup Devre dışı bırakamadığınızı Regedit adresinden Devre Dışı bırakabilirsiniz
HKEY_LOCAL_MACHINE\SYSTEM\ControlSet001\Services\WpnService
start 2 olan değeri 4 yaptım (devredışı)
HKEY_LOCAL_MACHINE\SYSTEM\ControlSet001\Services\WpnUserService_3cccb
start 2 olan değeri 4 yaptım (devredışı)

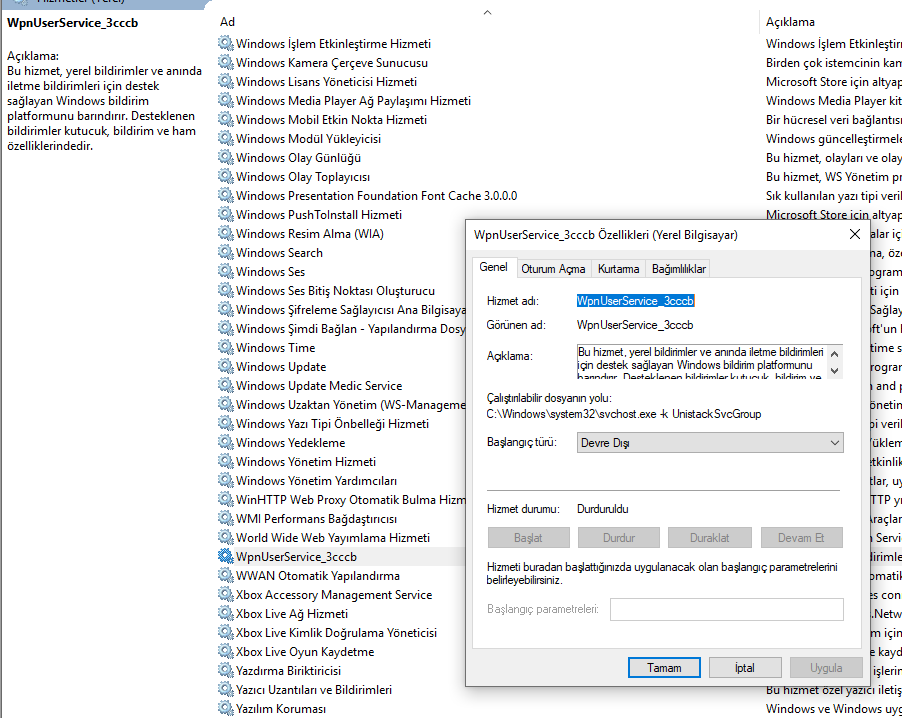
Nvidia ekran kartı olarak 900 veya 1000 serisi kartları kullanıyorsanız DPC latency açısından sürüm olarak 398.82 sürücüsünü kullanmanızı öneririm...Nvidia RTX 20xx serisi kart kullanıyorsanız da yeni sürücülerde hangisinde daha iyi ise DPC gecikmesi onu tercih edin. AMD ekran kartlarının Nvidia ekran kartlarından daha iyi DPC latency sürelerine sahip olduklarını belirteyim bunun için Google'da küçük bir araştırma yapmanız yeterli.
Örnek bir konu:
DPC latency better with AMD graphic cards (3 card comparison) - Gearslutz
Not:
Her iki sürümünde sadece driver yüklemesi yapıldı yani Experience, Physix,3D Vision gibi diğer hiçbir programlar yüklenmedi. Ayrıca Nvidia Telemetri engellendi (ister Hizmetler'den NVIDIA Telemetry Container' ı durdurup devre dışı bırakın yada daha detaylı engelleme için aşağıdaki yazılımı kullanın )...
Disable.Nvidia.Telemetry.1.2.0.24.Portable indirmek için
Download Disable Nvidia Telemetry - MajorGeeks
Nvidia Telemetri ile ilgili Görev Zamanlayıcısında bu aşağıdaki görev zamanlayıcılarının devre dışı bırakıldığından emin olun. Devre dışı bırakılmayanları siz üstünde sağ tıklayıp devre dışı bırakın
NvProfileUpdaterDaily
NvProfileUpdaterOnLogon
NvTmMon
NvTmRep
NvTmRepCR1
NvTmRepCR2
NvTmRepCR3
Windows 10 için Ultimate Performans Güç seçeneğini oluşturma (Nihai Performans)
Bilgisayarınızı daha performanslı çalıştırmak için yeni bir güç ayarı eklemek isterseniz aşağıdakileri yapmak için Windows 10 sürümünüz 1803 ve yukarısı olmalı. Uygulamaların daha hızlı performans göstermesini sağlar. Oyunlarda tepkilerinizi geliştirebilir, internette sayfalar daha dinamik açılabilir.
Yönetici olarak CMD'yi çalıştırın ve aşağıdaki kodu yapıştırıp entere basın ve sonra Denetim Masasına gidip Güç Seçeneklerini açın artık Yüksek Performanstan daha da performanlı yeni bir güç seçeneğiniz var
powercfg -duplicatescheme e9a42b02-d5df-448d-aa00-03f14749eb61
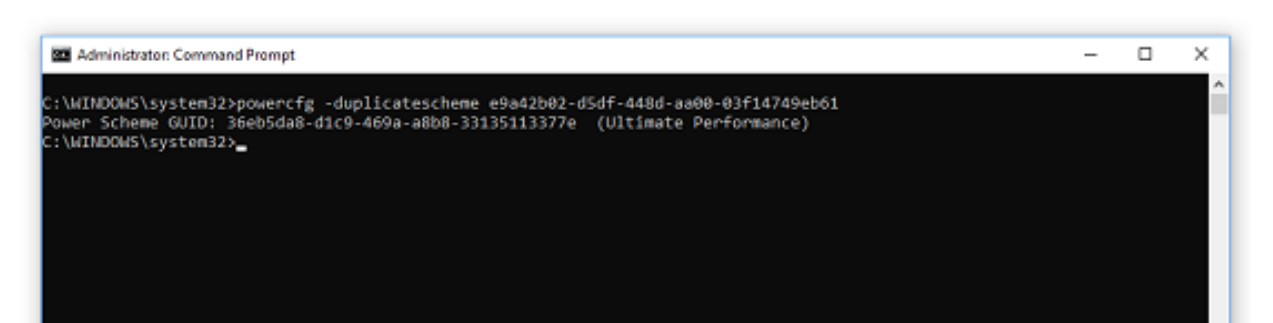
Cacheman:
Sisteminizi hızlandırmak için Cacheman yazılımını kullanabilirsiniz. Deneme amaçlı 1 ay bedava kullanabiliyorsunuz oyunlardaki stutter ve pc hantallaşmasını önleyebiliyor...Özellikle AMD Ryzen 7 işlemcileri için güzel bir uyarısı ve performans getirisi var.
Why is my computer so slow?
Speed up your PC - Clipboard Manager - Bookmark Manager
Cacheman'in hikayesi 1996'lara dayanıyor
The History of Cacheman
Windows Güç Seçeneklerinde İşlemci güç yönetiminde Çekirdek Park Etme ile ilgili seçeneklerin gösterilmesi ve FPS Drop için ayarlamalar
Bu aşağıdaki ayarlar İşlemci güç yönetiminizde yoksa:CMD yi yönetici olarak açın ve bu aşağıdaki kodları sırasıyla yapıştırıp çalıştırın.
önce bunu
powercfg -attributes SUB_PROCESSOR 0cc5b647-c1df-4637-891a-dec35c318583 -ATTRIB_HIDE
sonra bunu
powercfg -attributes SUB_PROCESSOR ea062031-0e34-4ff1-9b6d-eb1059334028 -ATTRIB_HIDE
Yukardaki işlemi yapınca sırasıyla aşağıdaki seçenekler İşlemci güç yönetiminde görünür olur
"İşlemci Performansı çekirdek park etme en düşük çekirdek sayısı"
"İşlemci Performansı çekirdek park etme en yüksek çekirdek sayısı"
FPS Droplar için önerilen ayarlama yüzdesi de %99 dur.
İşlemci Performansı çekirdek park etme en düşük çekirdek sayısı: %99
En düşük işlemci durumu: %99
Sistem soğutma ilkesi: Etkin
En yüksek işlemci durumu: %99
İşlemci Performansı çekirdek park etme en yüksek çekirdek sayısı: %99
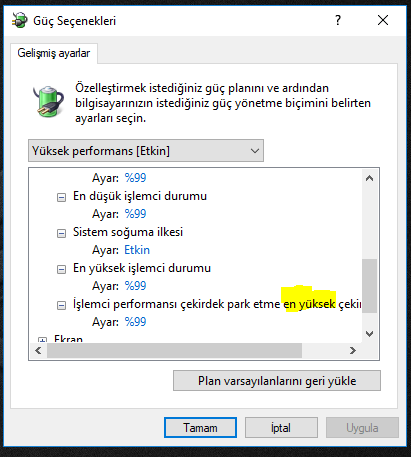
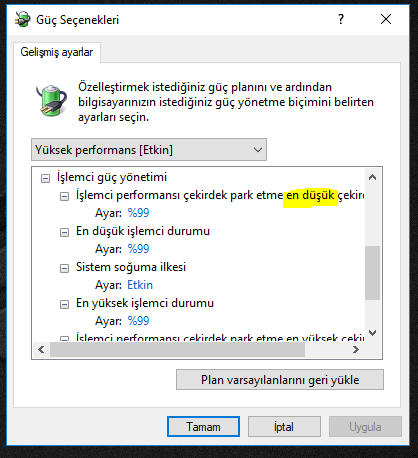
Fare İvme Eğrisi-Mouse Balistic
Mouse acceleration (hızlandırma) farenizi hareket ettirdiğiniz hıza bağlı olarak fare imlecini hızlandırır. Her ne kadar faydalı gibi görünsede iki nokta arasında farenizi her hareket ettirdiğinizde aynı oranda hareketin ivmelenmesindeki doğrusal artışı sağlayamayarak hareketin tahmininde zorluk yapar yani tutarsızlık yapar. Bu da hedefe doğru nişan almanızı zorlar hele bir de hareket halindeyseniz hesaplama daha da tutarsız olacaktır Sürekli değişen lag hissi ile beraber tuhaf hareketlerde çabası (sallanma, titreme vs).Kurşunlarınızın etkisi azalmış veya düzensiz gibi de hissedebilirsiniz. Bu gibi zorlukların üstesinden gelmek için monitörle farenizin senkronize olmasını sağlamak gerekir. Böylece hareketi ve hedeflemeyi yani kontrolü piksel piksel daha tutarlı yapabilirsiniz.
Her ne kadar farenizin İşaretci hassasiyetini artırma (Enhance Pointer Precision) özelliğini Denetim Masasından kapatsanız da durumun pek fark etmeme sebebi aslında oyunlarınızın Windows’un fare hızlandırma özelliğini açması ve ya buna zorlamasından kaynaklanır. Daha sonra bakılacak yer oyun ayarlarınızda fare ile ilgili hızlandırma özelliği var mı varsa burdan da kapatmaktır. Oyunda fare lagı ve monitör ile arasındaki uyum sorunu hala düzelmemişse aşağıdaki ayarları uygulayın. (Oyunlarınız çok farkedecektir. Titanfall gibi hızlı bir oyunda çok faydasını gördüm ).
Regeditte önce mouse ayarlarımızın yedeğini alalım. Bunu yapmak için hem bu adreste HKEY_CURRENT_USER\Control Panel\Mouse ve hemde bu adreste HKEY_USERS\.DEFAULT\Control Panel\Mouse mouse klasörünün üstünde sağ tıkladıktan sonra “Ver” seçeneğine basıp açılan klasörü anlayacağımız biçimde isimlendirip kaydedersek .reg uzantılı yedeğini her ihtimale karşı almış oluruz.
Oyunlarda yakınınıza gelen düşmana daha etkili karşılık verebilmek, hızlıca çevrenizdeki eşyaların arasından geçerken veya kapılardan koridorlardan dönerken daha sorunsuz hızlı hareketler için ve yine nişangahınızla uzaktaki veya yakında ki bir noktayı hedeflerken daha sorunsuz atışlar yapabilmeniz için uygun bir fare eğrisinin büyük yardımı olur.
Fare eğrisi için önerilen örnekler:
Monitörünüzün DPI değerini öğrenmek için Windows 10 da “Ayarlar”ı açın “Monitör” altında “Ölçekle ve düzenle” bölümünde “Metin,uygulama ve diğer öğelerin boyutunu değiştir “ayarınıza bakın, sonra aşağıdaki kodları bir not defterine kopyalayın ve uzantısını .reg olarak kaydedip yüklemek için çalıştırın.
MarkC’nin önerilerinden
Windows 10 % 100 (96DPI) çözünürlük için
Windows Registry Editor Version 5.00
[HKEY_CURRENT_USER\Control Panel\Mouse]
"MouseSensitivity"="10"
"SmoothMouseXCurve"=hex:\
00,00,00,00,00,00,00,00,\
C0,CC,0C,00,00,00,00,00,\
80,99,19,00,00,00,00,00,\
40,66,26,00,00,00,00,00,\
00,33,33,00,00,00,00,00
"SmoothMouseYCurve"=hex:\
00,00,00,00,00,00,00,00,\
00,00,38,00,00,00,00,00,\
00,00,70,00,00,00,00,00,\
00,00,A8,00,00,00,00,00,\
00,00,E0,00,00,00,00,00
[HKEY_USERS\.DEFAULT\Control Panel\Mouse]
"MouseSpeed"="0"
"MouseThreshold1"="0"
"MouseThreshold2"="0"
Windows 10 % 125 (120DPI) çözünürlük için (2K monitör)
Windows Registry Editor Version 5.00
; Windows_10+8.x_MouseFix_ItemsSize=125%_Scale=1-to-1_@6-of-11
[HKEY_CURRENT_USER\Control Panel\Mouse]
"MouseSensitivity"="10"
"SmoothMouseXCurve"=hex:\
00,00,00,00,00,00,00,00,\
00,00,10,00,00,00,00,00,\
00,00,20,00,00,00,00,00,\
00,00,30,00,00,00,00,00,\
00,00,40,00,00,00,00,00
"SmoothMouseYCurve"=hex:\
00,00,00,00,00,00,00,00,\
00,00,38,00,00,00,00,00,\
00,00,70,00,00,00,00,00,\
00,00,A8,00,00,00,00,00,\
00,00,E0,00,00,00,00,00
[HKEY_USERS\.DEFAULT\Control Panel\Mouse]
"MouseSpeed"="0"
"MouseThreshold1"="0"
"MouseThreshold2"="0"
Windows 10 % 150 (144DPI) çözünürlük için (4K monitör için)
Windows Registry Editor Version 5.00
; Windows_10+8.x_MouseFix_ItemsSize=150%_Scale=1-to-1_@6-of-11
[HKEY_CURRENT_USER\Control Panel\Mouse]
"MouseSensitivity"="10"
"SmoothMouseXCurve"=hex:\
00,00,00,00,00,00,00,00,\
30,33,13,00,00,00,00,00,\
60,66,26,00,00,00,00,00,\
90,99,39,00,00,00,00,00,\
C0,CC,4C,00,00,00,00,00
"SmoothMouseYCurve"=hex:\
00,00,00,00,00,00,00,00,\
00,00,38,00,00,00,00,00,\
00,00,70,00,00,00,00,00,\
00,00,A8,00,00,00,00,00,\
00,00,E0,00,00,00,00,00
[HKEY_USERS\.DEFAULT\Control Panel\Mouse]
"MouseSpeed"="0"
"MouseThreshold1"="0"
"MouseThreshold2"="0"
cplModified reg dosyası
Windows Registry Editor Version 5.00
[HKEY_CURRENT_USER\Control Panel\Mouse]
"SmoothMouseXCurve"=hex:00,00,00,00,00,00,00,00,00,00,00,00,00,00,00,00,00,00,\
00,00,00,00,00,00,00,00,00,00,00,00,00,00,00,00,05,00,00,00,00,00
"SmoothMouseYCurve"=hex:00,00,00,00,00,00,00,00,00,00,00,00,00,00,00,00,00,00,\
00,00,00,00,00,00,00,00,00,00,00,00,00,00,38,33,15,00,00,00,00,00
Önerilen yukarıdaki fare eğrilerini kullanabileceğiniz gibi daha detaylı kendinize özel fare eğrileri hazırlayabilirsiniz. Fare eğrisi her oyun için farklılık gösterebilir. Bu sebeple her oyun için ayrı fare eğrilerinin olduğu ve oyuna girmeden önce yükleyebileceğiniz .reg dosyaları hazırlayabilirsiniz.
Forumda açmış olduğum ilk büyük konu. Umarım bu bilgiler işinize yarar. Windows'un tüm sürümlerin de işe yarar bilgiler var sadece Windows 10 için düşünmeyin. Tabi bu ayarları Windows 10 kurulu bir sistem de yapmak en doğrusu olacaktır. Bu vermiş olduğum ayarlar sistemde ki ağırlaşmayı kaldırdığı gibi oyunlarda ki ağırlaşmaları ve sorunları da kaldırır. Özellikle de sistemin dpc latency gecikmelerini en aza indirir. Konuya çok güzel yorumlar ve tabiki de ilgi gelirse bir sonraki açacağım konuda RTSS yani Riva Tuner ve Nvidia için ince ayrıntılar ve ayarların olduğu bir konu açacağım. Tüm bu ayarların yanı sıra bazı programlar da önereceğim. Önerdiğim programların haricinde sistem optimize ve temizlik programlarını kullanmanızı pek önermiyorum çakışma falan olabiliyor bazen. Bu durumda yaptığınız ayarların bir anlamı kalmıyor. Bir bilgi daha eklemek istiyorum. Aslında konu daha büyük olacaktı lakin bazı vermediğim ayarlar kimi sistem de sorunsuz çalışırken kimi sistem de sorunlar çıkartmış. Ağa bağlanmama gibi vsvs. Bu yüzden vermedim.
Sistem temizlik programı olarak Wise Care Cleaner ve Glary Utilities öneriyorum. ASC gibi gereksiz işe yaramayan programları kullanmanıza gerek yok. Program linkleri forumda var. Ekstra olarak google araştırması yaparak katılımsız olarak bulabilirsiniz. Forum da yasak değil ise link paylaşırım sorun değil...
Tüm bu ayarlar bitti programları da kullandık sistemimiz hızlandı. Asıl ve önemli bir konu olan sürücüleri güncelleme konusuna gelelim. Sürücüleri normalde üretici sitelerinden ve anakart sitelerinden indirip kuruyoruz. En yeni sistemler de bile çoğu zaman güncel sürücü paylaşmıyor üreticiler bu durumu çok yaşıyoruz. Bu durum da önerebileceğim bir program var. DriversCloud. Bu program sistemi tarayıp varsayılan tarayıcınız ile bir sayfa açıyor ve sisteminiz için güncel versiyon sürücüleri veriyor. 2 senedir aktif olarak kullanırım. Bir kere bile sorun yaşamadım. Size de öneririm. Driver Booster ve buna benzer çöp programları kullanmanıza gerek yok

DriversCloud sitesi : Trouver les drivers et pilotes en téléchargement, mise à jour PC (driverscloud.com)
Siteye girince demarrer yazan yere tıklayın aşağıya inin. Sisteminize göre 32bit/64bit seçip programı indirin. Programı çalıştırıp sisteminizi taratın. En fazla 10 saniye sürüyor. Açılan siteden drivers sekmesine gelin. Güncel sürücüleriniz burada yer alır. Mesela bende 2 adet bulmuş sürekli güncellediğim halde. Bu şekilde sürücüleriniz rahatça güncelleyebilirsiniz.
@mychar276