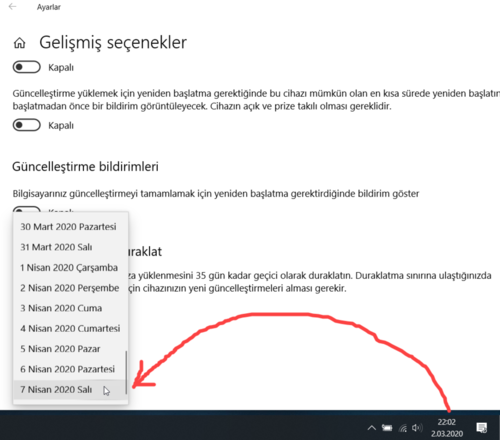- Katılım
- 3 Şubat 2018
- Mesajlar
- 8,013
- Çözümler
- 4
- Reaksiyon puanı
- 9,393
- Puanları
- 1,708
Önemli: Windows Update hizmeti devre dışı bırakılırsa, Windows Update veya otomatik güncelleştirme özelliğini ve programlar Windows Update Aracısı (WUA) API'sini kullanamazsınız. Bir başka ifade ile bu, Microsoft ile ilgili hiçbir güncelleme alamayacağınız anlamına gelir.
Bilgi: Aşağıdaki işlemler Windows 10 Home dışında diğer Windows 10 sürümlerinde de uygulanabilir. Windows 10 Home sürüm kullanıcısı olmayanlar, şu konudan da istifade edebilirler.
Başlamadan önce, bunun önerdiğim bir şey olmadığını belirtmek isterim. Cihazınızı olabildiğince güncel tutmanın, kendinizi çevrimiçi güvende tutmanın önemli bir parçası olduğuna inanıyorum. Windows Update'in işini otomatik olarak yapmasına izin vermek, hiç düşünmek zorunda kalmadan Windows 10 kullanıcılarının büyük çoğunluğu için en iyi ve en güvenli yoldur.
Ne yazık ki, son 1809 yapısı ve son zamanlardaki bazı Güncelleştirmelerin -az sayıda da olsa- sorun yarattığı görülüyor. İşte bu sebeple, işinize yarayacağını düşünerekten bu konuyu açma gereği duydum.

Windows 10 Pro ve diğer sürümlerin güncelleştirmeler üzerinde bir kontrolü olsa da, ne yazık ki Windows 10 Home'un böyle bir seçeneği yoktur.
Bu yazıdaki temel yaklaşım, Windows Update hizmetinin başlangıç türünü devre dışı olarak değiştirmek ve daha sonra Windows Update hizmetini durdurmak olacaktır.
Önemli: Aşağıdaki işlemleri yapabilmek için Windows'ta yönetici (admin) olarak oturum açmış olmalısınız.
Hadi başlayalım o zaman;
Windows Ara'ya
yazıp Windows PowerShell (Masaüstü uygulaması)'i yönetici olarak çalıştırın.

yazıp ENTER'layın.
satırını girip ENTER'layın.

Windows Update'den güncelleştirmenin devre dışı bırakılıp bırakılmadığına bakalım,
Başlangıç > Ayarlar > Güncelleştirme ve Güvenlik > Güncelleştirmeleri Denetle
dediğimizde;
"Güncelleştirme başarısız oldu" diye bir uyarı vermesi lazım; aynen aşıdaki gibi:

Ayrıca, Windows Update, Hizmetler'de de Devre dışı olarak görünecektir.

Windows Update'in başlangıç türünü otomatik yapmak ve yeniden başlatmak için ise;
Yönetici olarak çalıştırılmış Windows PowerShell (Masaüstü uygulaması)'nda
yazıp ENTER'layın.
yazıp ENTER'layın.
yeterli olacaktır.
Bu kadar.
DipNot:
sc.exe "Service Control" yönetim programı. (".Exe" kısmı PowerShell'de önemlidir)
config Yaptığımız eylem yada yapılandırma.
wuauserv "Windows Update Service" servisinin dahili adı.
start= Değiştirdiğimiz yapılandırma ayarıdır. Bir sonraki öğe ile arasındaki boşluk önemlidir.
disabled Servisin başlatma seçeneğini devre dışı durumuna ayarlamak içindir.
auto Servisin başlatma seçeneğini otomatik durumuna ayarlamak içindir.
Bilgi: Aşağıdaki işlemler Windows 10 Home dışında diğer Windows 10 sürümlerinde de uygulanabilir. Windows 10 Home sürüm kullanıcısı olmayanlar, şu konudan da istifade edebilirler.
Başlamadan önce, bunun önerdiğim bir şey olmadığını belirtmek isterim. Cihazınızı olabildiğince güncel tutmanın, kendinizi çevrimiçi güvende tutmanın önemli bir parçası olduğuna inanıyorum. Windows Update'in işini otomatik olarak yapmasına izin vermek, hiç düşünmek zorunda kalmadan Windows 10 kullanıcılarının büyük çoğunluğu için en iyi ve en güvenli yoldur.
Ne yazık ki, son 1809 yapısı ve son zamanlardaki bazı Güncelleştirmelerin -az sayıda da olsa- sorun yarattığı görülüyor. İşte bu sebeple, işinize yarayacağını düşünerekten bu konuyu açma gereği duydum.

Windows 10 Pro ve diğer sürümlerin güncelleştirmeler üzerinde bir kontrolü olsa da, ne yazık ki Windows 10 Home'un böyle bir seçeneği yoktur.
Bu yazıdaki temel yaklaşım, Windows Update hizmetinin başlangıç türünü devre dışı olarak değiştirmek ve daha sonra Windows Update hizmetini durdurmak olacaktır.
Önemli: Aşağıdaki işlemleri yapabilmek için Windows'ta yönetici (admin) olarak oturum açmış olmalısınız.
Hadi başlayalım o zaman;
Windows Ara'ya
Windows PowerShellyazıp Windows PowerShell (Masaüstü uygulaması)'i yönetici olarak çalıştırın.

sc.exe config wuauserv start= disabledyazıp ENTER'layın.
sc.exe stop wuauservsatırını girip ENTER'layın.

ExitWindows Update'den güncelleştirmenin devre dışı bırakılıp bırakılmadığına bakalım,
Başlangıç > Ayarlar > Güncelleştirme ve Güvenlik > Güncelleştirmeleri Denetle
dediğimizde;
"Güncelleştirme başarısız oldu" diye bir uyarı vermesi lazım; aynen aşıdaki gibi:

Ayrıca, Windows Update, Hizmetler'de de Devre dışı olarak görünecektir.

Windows Update'in başlangıç türünü otomatik yapmak ve yeniden başlatmak için ise;
Yönetici olarak çalıştırılmış Windows PowerShell (Masaüstü uygulaması)'nda
sc.exe config wuauserv start= autoyazıp ENTER'layın.
sc.exe start wuauservyazıp ENTER'layın.
Exityeterli olacaktır.
Bu kadar.
DipNot:
sc.exe "Service Control" yönetim programı. (".Exe" kısmı PowerShell'de önemlidir)
config Yaptığımız eylem yada yapılandırma.
wuauserv "Windows Update Service" servisinin dahili adı.
start= Değiştirdiğimiz yapılandırma ayarıdır. Bir sonraki öğe ile arasındaki boşluk önemlidir.
disabled Servisin başlatma seçeneğini devre dışı durumuna ayarlamak içindir.
auto Servisin başlatma seçeneğini otomatik durumuna ayarlamak içindir.
Son düzenleme: