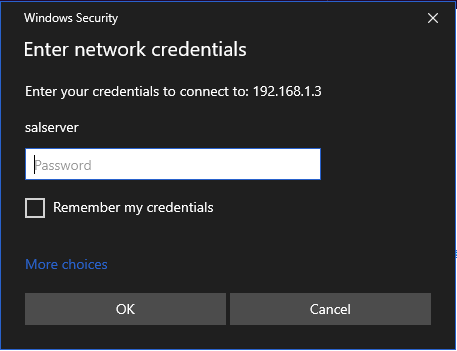AlperShal
Profesör
Merhaba, bu konuda Windows 10 işletim sisteminde nasıl ağ depolama birimlerini ekleyebileceğinizi anlattım. Umarım yardımcı olabilmişimdir.

Umarım yardımcı olabilmişimdir. İyi forumlar.
Dosya Gezginine Çıkarılabilir Aygıt Olarak Tanımlama;
- Dosya gezginini açıyoruz.
- Sol taraftaki navigasyon sekmesinden "Bu Bilgisayar"a sağ tıklıyoruz ve aşağıdaki fotoğraftaki seçeneği seçiyoruz.
- Sonrasında açılan pencereden ağ depolama birimimizin hangi harfi almasını istediğimizi, ip adresini (özel olarak ayarlandıysa paylaşım klasörünü \ ile ekliyoruz) ve her bilgisayarı açtığımızda bağlanmasını istiyorsak birinci kutucuğu, özel giriş bilgileri kullanmak istiyorsak ikinci kutucuğu seçiyoruz ve bitir diyoruz. (Depolama yerel ağ olmak zorunda değil ve yanlış bilmiyorsam tanımlama ile eklenen depolama birimlerinde sadece SMB türü çalışıyor.)
- Eğer ikinci kutucuğu seçtiysek giriş bilgilerimizi giriyoruz ve şifremizin kayıtlı kalmasını istiyorsak kutucuğu tikliyoruz ve tamam diyoruz
- Tamam dediğimizde dosya gezgini size depolama birimini açıyor ve tekrar ulaşmak isterseniz "Bu Bilgisayar" kısmından bulabilirsiniz.
Dosya Gezginine Direkt Ekleme;
- Bu sefer "Bu Bilgisayar" kısmında navigasyon menüsüne değil boş bir alana sağ tıklıyoruz ve ağ lokasyonu ekle diyoruz. Açılan pencerede iki kere ileri diyoruz.
- Bu sefer SMB türü dışında Web ve FTP depolamalarını da ekleyebiliyoruz. Örneklerdeki gibi ip ya da alan adını giriyoruz ve varsa paylaşım klasörünü belirtip "İleri" diyoruz.
- Bu aşamada depolama birimimizin adını veriyoruz ve ileri deyip bitir diyoruz. Karşımıza depolama birimimiz çıkacak. Tanımlama olarak eklediğimizdeki gibi tekrar girmek istersek "Bu Bilgisayarım" kısmında bulunuyorlar.
Umarım yardımcı olabilmişimdir. İyi forumlar.
Ekli dosyalar
Son düzenleme: