mychar276
Profesör
- Katılım
- 17 Mayıs 2016
- Mesajlar
- 3,039
- Çözümler
- 5
- Reaksiyon puanı
- 3,210
- Puanları
- 358
Herkese Merhaba,
Eski sistem kullanan birçok arkadaşımız var ve sürekli bilgisayarlarını yazılımsal olarak nasıl hızlandırabileceğini soruyorlar.
Performans sorunları yaşayan arkadaşlara geniş bir rehber hazırlamak istedim.
Benzer rehberler var ama hem yeterince detaylı değil, hem de unutulan maddeleri var.
Rehberimiz termal macun değişimi, ssd-ram yükseltmesi gibi donanımsal konuları içermiyor.
Kaynak: Ek veya referans hiçbir kaynak yok, kendi bilgilerimi yazdım. Görsellerin hepsini tek tek kendim çektim.
Umarım yardımı dokunur
1 - Güç Modunu Yüksek veya Nihai performansa almak
>Yüksek Performans
Denetim Masası > Donanım ve Ses > Güç Seçenekleri yolundan güç seçenekleri ekranını açabiliyoruz.
Bu bölümde Yüksek Performans işaretliyoruz.

Eğer Yüksek Performans seçenekler arasında yoksa
Soldan güç planı oluştur diyoruz

Yüksek performans güç planı oluşturup seçebilirsiniz

>Nihai Performans
Zaten yüksek performans kullanıyorsanız ve daha da performans arttırmak istiyorsanız nihai performans açma;
Windows + R tuşu ile veya başlat’a sağ tıklayıp çalıştır diyerek açılan pencereye cmd yazıyor ve çalıştır diyoruz.

Sonrasında komut penceresine aşağıdaki kodu giriyoruz
powercfg -duplicatescheme e9a42b02-d5df-448d-aa00-03f14749eb61
Bu güç planları arasına Nihai Performans denilen bir güç planını görünür hale gelecektir.
Güç planı kısmına girip Nihai Performans güç planını aktif edebilirsiniz

2 - Windows Arayüz Ayarları
Bilgisayar klasörüne girip özellikler diyoruz

Sol kısımdan gelişmiş sistem ayarı bölümüne giriyoruz

Aşılan percerede Performans başlığı altından Ayarlar kısmına tıklıyoruz

En iyi performans için ayarla seçeneğini seçiyoruz ve uyguluyoruz

3 - Arkaplan Uygulama Ayarı
Başlat > Ayarlar > Gizlilik yoluna gidiyoruz ve Arkaplan uygulalamarı kısmını seçiyoruz

Bu bölümde listelenen bütün uygulamaları kapatabilirsiniz. Saat’i kapattığımızda saatiniz kapanmıyor, alarmlar kapanıyor. Boşu boşuna işlemci harcanıyor bunlara. Kapatın gitsin

4 - CCleaner İle temizlik yapın
Ccleaner yılların programıdır, güvenilirdir. İsterseniz yaptığı işi manuel olarak sizler de yapabilirsiniz. Yaptığı şey junk dediğimiz gereksiz çöp dosyaları temizlemektir.
Programını uzun zamandır kullanıyorum, Temizleme işleminden sonra sistemden kaldırmayı unutmayın.
Aşağıdaki linkten indiriyoruz
Download CCleaner | Clean, optimize & tune up your PC, free!
yalnız yükleme sırasında şu seçeneğe Decline diyelim, istemiyoruz bunu

Kurulum yapıldıktan sonra açıyoruz
Health Check kısmından next next diyerek standart temizliği yapıyoruz

Devamında Registry bölümünden scan for issues seçeneğini seçiyoruz

Tarama işlemi bittikten sonra sağ alt kısımda fix selected issues diyoruz,
önceki kayıt defteri ayarlarımızı yedek almamız için çıkan uyarıya evet diyeceğiz, masaüstüne bir yere kaydedeceğiz, bir sorun çıkarsa ayarları oradan geri yükleyebileceğiz

Sonraki pencerede fix all selected issues diyoruz ve ccleaner ile işimiz bitiyor.

5 - Gereksiz program ve dosyaları silin, harddiskinizde yer açın
Program ekle/kaldır kısmına girip gereksiz ve kullanmadığınız bütün programları tek tek kaldırmanız belleğinizde yer açacak, ssd performansını arttıracak ve genel deneyiminizi iyileştirecektir. Özellikle avast, avira veya avg gibi gereksiz antivirüsler varsa kaldırın ciddi performansınızda rahatlama olacaktır

6 - Masaüstünüzü boşaltın, düz bir arkaplan seçin
Masaüstünüzde ne kadar az dosya varsa, o kadar performansınız yüksek olacaktır, her desktop açıldığında bütün ikonlar baştan çizilmektedir. Ne kadar az ikon varsa o kadar hızlı çizim olacaktır. Aynısı Windows arkaplanı için de geçerlidir.

7 - Masaüstü Çözünürlüğünüz Önerilen Ayarlarda Tutma
Masaüstü çözünürlüğümüz özellikle Office işlemlerinde ve tarayıcı üzerinden sörf işlemlerinde performansımıza etki ediyor.
Masaüstünde boş bir kısma sağ tıklayıp görüntü ayarlarını seçiyoruz
Açılan pencerede ölçek hem ölçek hem de ekran çözünürlük değerini yanında önerilen yazan seçeneğe alıyoruz

8 - Windowsunuzu Güncelleyin
Windows güncellemeleri sadece performansı arttırmakla kalmaz, birçok güvenlik açıklarını da düzenli olarak kapatır.
Bunun yanında Windows update sürücülerinizi de günceller.
Windowsumuzu en güncelde tutmakta fayda vardır.
Güncelleştirmek için Ayarlar > Güncelleştirme ve Güvenlik kısmına giriyoruz
Güncelleştirmeleri denetle diyoruz

Güncelsiniz yazısını görene kadar bütün güncelleştirmeleri yapmamız gerekiyor. Yeniden başlatma istenirse yeniden başlatıyoruz.
Ayrıca isteğe bağlı güncelleştirmeleri görüntüle seçeneğinden sürücülerinizi de güncelleştirebilirsiniz.

9 - Hız aşırtma / Overclock
Burada tutup overclock nasıl yapılır elbette anlamam. , konu dışı ve her donanıma uygulanabilir değil. Ama ekran kartı kullanan arkadaşlar basit birkaç tık ile Msi Afterburner kullanarak ekran kartlarına bir miktar hız aşırtabilirler, youtube üzerinde sayısız rehber mevcut. Not: Yeterince bilginiz yoksa overclock yapmamanızı öneriyorum. Yeterli güç kaynağı, yeterli ve serin çalışan anakart ve yeterli soğutucu yoksa önermiyorum.
10 - Başlangıç Programlarını Temizleyin
Bilgisayarınızın daha hızlı açılmasına yardımcı olacak bu yöntem ile artık yeniden başlatmaktan çekinmeyeceksiniz. Bu da performansı düşüren uzun süreli açık kalan windowslarda oluşan yavaşlamayı sizi yeniden başlatmaya teşvik ederek performansınıza katkı sağlayacaktır.
Öncelikle görev çubuğuna sağ tıklayarak görev yöneticisini açıyoruz

sonrasında başlangıç sekmesine geliyoruz
gereksiz ve kullanmadığımız ve başlangıçta açılmasını istemediğimiz bütün uygulamaları tek tek seçio sağ alt köşeden devre dışı bırak diyoruz

11 - Gereksiz Geçici Klasörleri Temizleyin
Temp isimli klasörde geçici junk dediğimiz dosyalar bulunmakta. Bu klasörü temizlemek bilgisayarınızın performansına olumlu yönde etki edecektir.
bunun için öncelikle başlat tuşuna sağ tıklayarak çalıştır'ı açıyoruz ve
yazıyoruz ve çalıştır diyoruz

Windows izin isteyebilir, veriyoruz izni.
Sonrasında karşımıza bir klasör geliyor, bu klasörün içindeki herşeyi siliyoruz. Bunlar geçici ve kullanılmayan dosyalar, siliyoruz

Aynı işlemi şu klasör için de tekrar ediyoruz
Bazı dosyalar kullanılıyor uyarısı verebilir,
Bu dosyaları atla diyoruz, normaldir

Not: Bazı "uzman" arkadaşlar prefetch dosyaları da silin diye öneri yapıyorlar, ben önermiyorum. Prefetch dosyalar sizin windows kullanımınızın akıcılığı için tutuluyor zaten, silmek performans kaybına yol açabilir.
12 - Geri Dönüşüm Kutusunu Boşaltma
Hiç fark ettiniz mi bilmiyorum ama siz bir dosyayı sildiğinizde hafıza da yer açılıyor ama o dosya silinmiyor. Bu nasıl oluyor? Windows dosya silinmiş gibi hareket ediyor bu durumda. Sanki harddiskteki ilgili alan boşmuş gibi gösteriyor, oysa ki dolu siz istediğiniz zaman geri dönüşüm kutusundan bu dosyaları geri alabiliyorsunuz. İşle bu göstermeye çalışma durumu sistemimize az da olsa yük bindiriyor. Amaç her yönden performans karı etmek. Bunun için geridönüşüm kutumuzu temizliyoruz

13 - C++ Redistributable / Güncel Java / DirectX Yüklemeleri
C++ Redistributable > Performansınıza direk etki etmez ama kullandığınız c++ tabanlı programlar için gerekli standart kütüphane olduğu için yüklediğiniz programlarda sizleri bunları kurdurması gerektiği ile karşınıza çıkıp yavaşlatmayacaktır.
Hepsini tek tek indirmenize gerek kalmadan tek seferde yükleyebileceğiniz link:

 www.techpowerup.com
www.techpowerup.com
Güncel Java > Java neredeyse her güncelleştirmesinde biraz daha optimize oluyor. En güncel javayı yüklemeniz java tabanlı uygulama ve oyunlarda da performans kazanmanızı sağlayacaktır.
DirectX Yüklemeleri > C++ Redist paketleri gibi bu da yüklememiz gereken başka bir paketlerdir. 12,11 ve 9 u yüklemeniz yeterli.
Directx 12
Directx 11 ve 9
 www.gezginler.net
www.gezginler.net
Eski sistem kullanan birçok arkadaşımız var ve sürekli bilgisayarlarını yazılımsal olarak nasıl hızlandırabileceğini soruyorlar.
Performans sorunları yaşayan arkadaşlara geniş bir rehber hazırlamak istedim.
Benzer rehberler var ama hem yeterince detaylı değil, hem de unutulan maddeleri var.
Rehberimiz termal macun değişimi, ssd-ram yükseltmesi gibi donanımsal konuları içermiyor.
Kaynak: Ek veya referans hiçbir kaynak yok, kendi bilgilerimi yazdım. Görsellerin hepsini tek tek kendim çektim.
Umarım yardımı dokunur
1 - Güç Modunu Yüksek veya Nihai performansa almak
>Yüksek Performans
Denetim Masası > Donanım ve Ses > Güç Seçenekleri yolundan güç seçenekleri ekranını açabiliyoruz.
Bu bölümde Yüksek Performans işaretliyoruz.
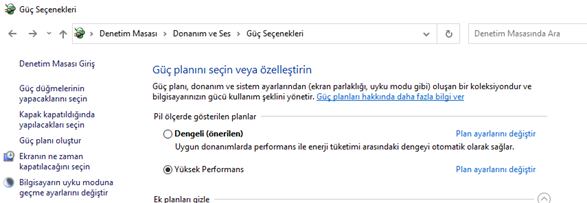
Eğer Yüksek Performans seçenekler arasında yoksa
Soldan güç planı oluştur diyoruz

Yüksek performans güç planı oluşturup seçebilirsiniz
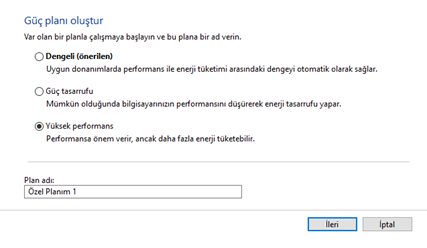
>Nihai Performans
Zaten yüksek performans kullanıyorsanız ve daha da performans arttırmak istiyorsanız nihai performans açma;
Windows + R tuşu ile veya başlat’a sağ tıklayıp çalıştır diyerek açılan pencereye cmd yazıyor ve çalıştır diyoruz.
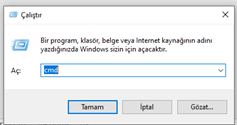
Sonrasında komut penceresine aşağıdaki kodu giriyoruz
powercfg -duplicatescheme e9a42b02-d5df-448d-aa00-03f14749eb61
Bu güç planları arasına Nihai Performans denilen bir güç planını görünür hale gelecektir.
Güç planı kısmına girip Nihai Performans güç planını aktif edebilirsiniz
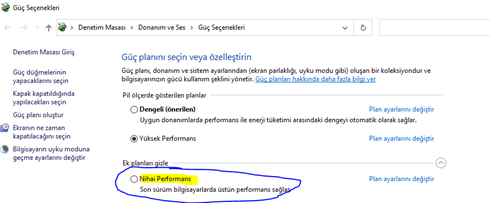
2 - Windows Arayüz Ayarları
Bilgisayar klasörüne girip özellikler diyoruz
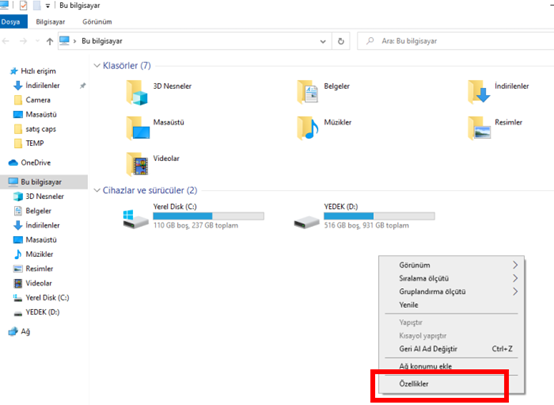
Sol kısımdan gelişmiş sistem ayarı bölümüne giriyoruz
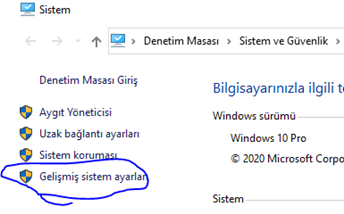
Aşılan percerede Performans başlığı altından Ayarlar kısmına tıklıyoruz
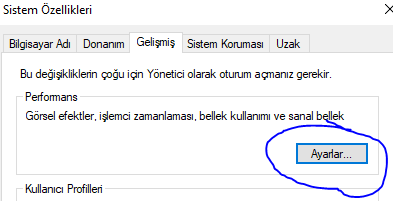
En iyi performans için ayarla seçeneğini seçiyoruz ve uyguluyoruz
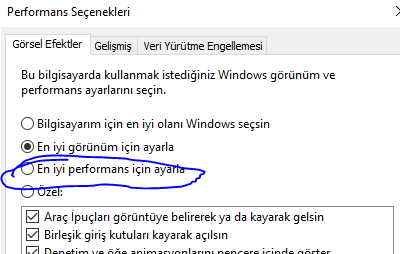
3 - Arkaplan Uygulama Ayarı
Başlat > Ayarlar > Gizlilik yoluna gidiyoruz ve Arkaplan uygulalamarı kısmını seçiyoruz
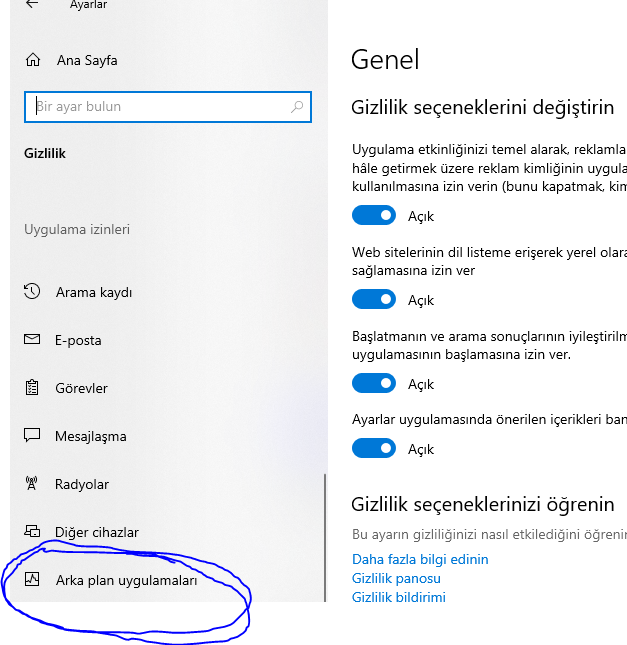
Bu bölümde listelenen bütün uygulamaları kapatabilirsiniz. Saat’i kapattığımızda saatiniz kapanmıyor, alarmlar kapanıyor. Boşu boşuna işlemci harcanıyor bunlara. Kapatın gitsin
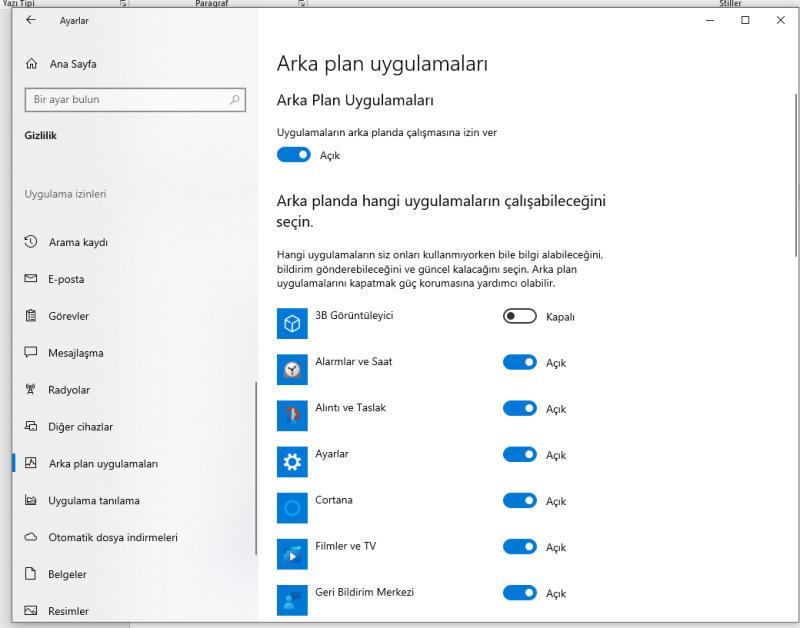
4 - CCleaner İle temizlik yapın
Ccleaner yılların programıdır, güvenilirdir. İsterseniz yaptığı işi manuel olarak sizler de yapabilirsiniz. Yaptığı şey junk dediğimiz gereksiz çöp dosyaları temizlemektir.
Programını uzun zamandır kullanıyorum, Temizleme işleminden sonra sistemden kaldırmayı unutmayın.
Aşağıdaki linkten indiriyoruz
Download CCleaner | Clean, optimize & tune up your PC, free!
yalnız yükleme sırasında şu seçeneğe Decline diyelim, istemiyoruz bunu
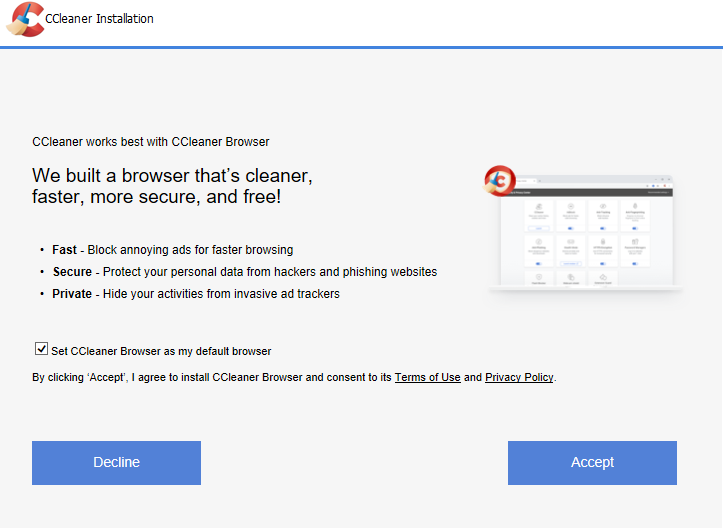
Kurulum yapıldıktan sonra açıyoruz
Health Check kısmından next next diyerek standart temizliği yapıyoruz
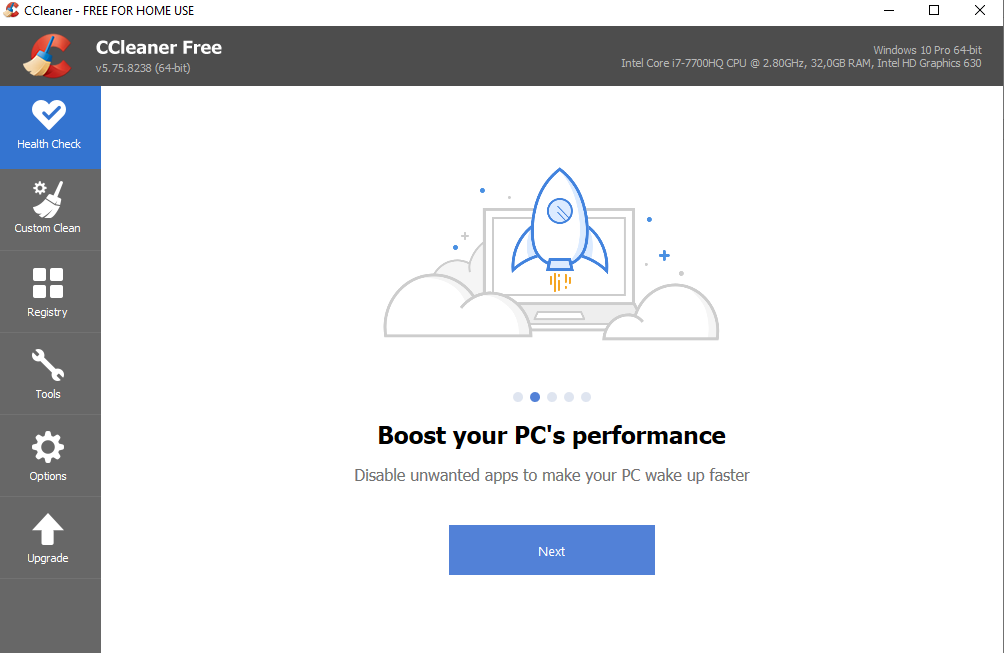
Devamında Registry bölümünden scan for issues seçeneğini seçiyoruz
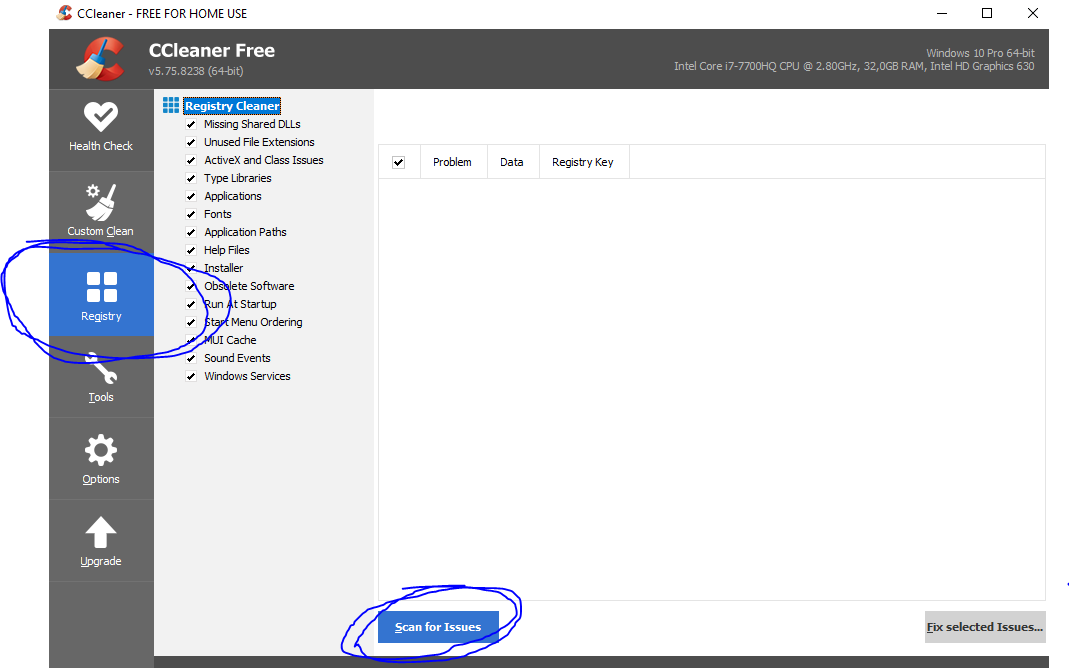
Tarama işlemi bittikten sonra sağ alt kısımda fix selected issues diyoruz,
önceki kayıt defteri ayarlarımızı yedek almamız için çıkan uyarıya evet diyeceğiz, masaüstüne bir yere kaydedeceğiz, bir sorun çıkarsa ayarları oradan geri yükleyebileceğiz
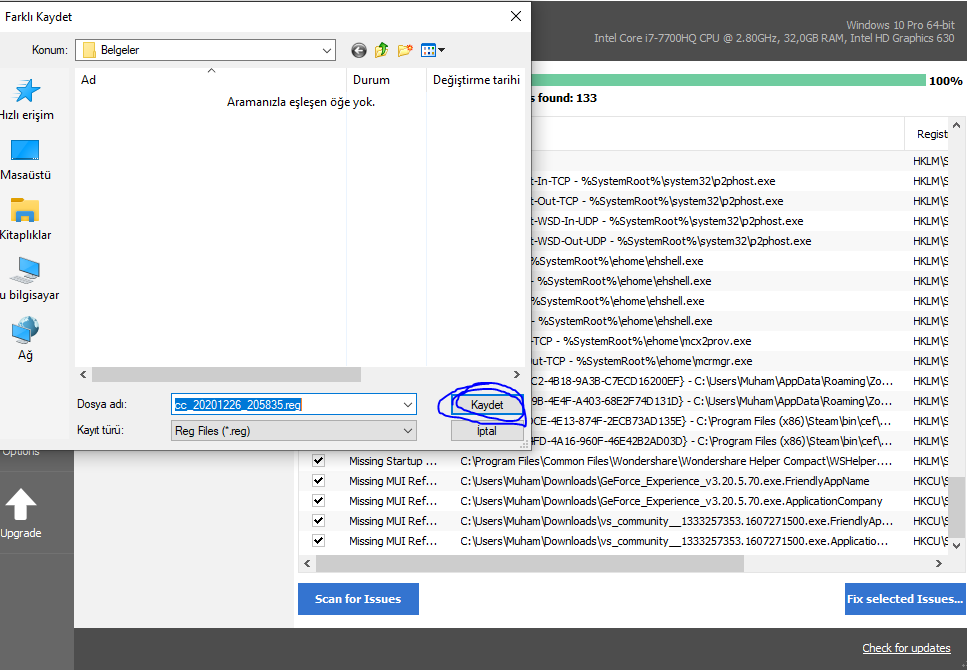
Sonraki pencerede fix all selected issues diyoruz ve ccleaner ile işimiz bitiyor.
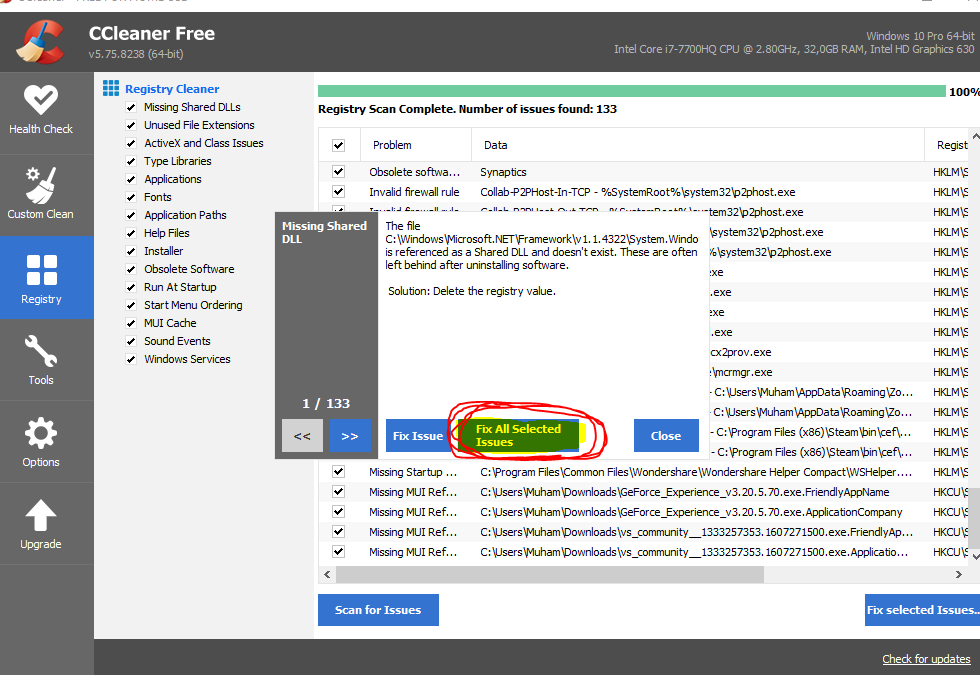
5 - Gereksiz program ve dosyaları silin, harddiskinizde yer açın
Program ekle/kaldır kısmına girip gereksiz ve kullanmadığınız bütün programları tek tek kaldırmanız belleğinizde yer açacak, ssd performansını arttıracak ve genel deneyiminizi iyileştirecektir. Özellikle avast, avira veya avg gibi gereksiz antivirüsler varsa kaldırın ciddi performansınızda rahatlama olacaktır
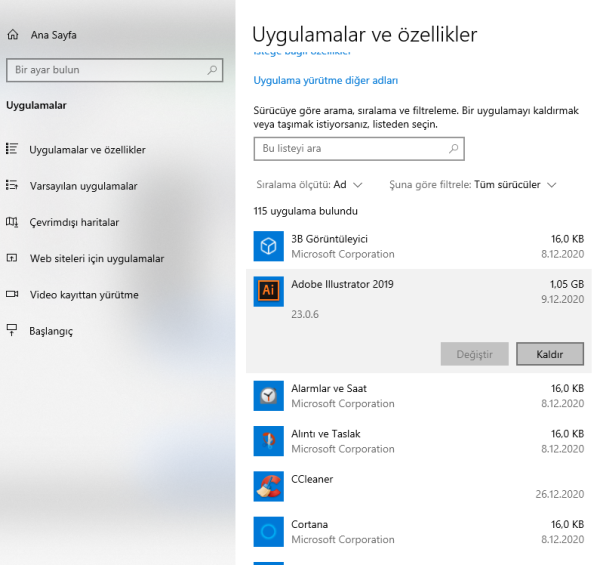
6 - Masaüstünüzü boşaltın, düz bir arkaplan seçin
Masaüstünüzde ne kadar az dosya varsa, o kadar performansınız yüksek olacaktır, her desktop açıldığında bütün ikonlar baştan çizilmektedir. Ne kadar az ikon varsa o kadar hızlı çizim olacaktır. Aynısı Windows arkaplanı için de geçerlidir.
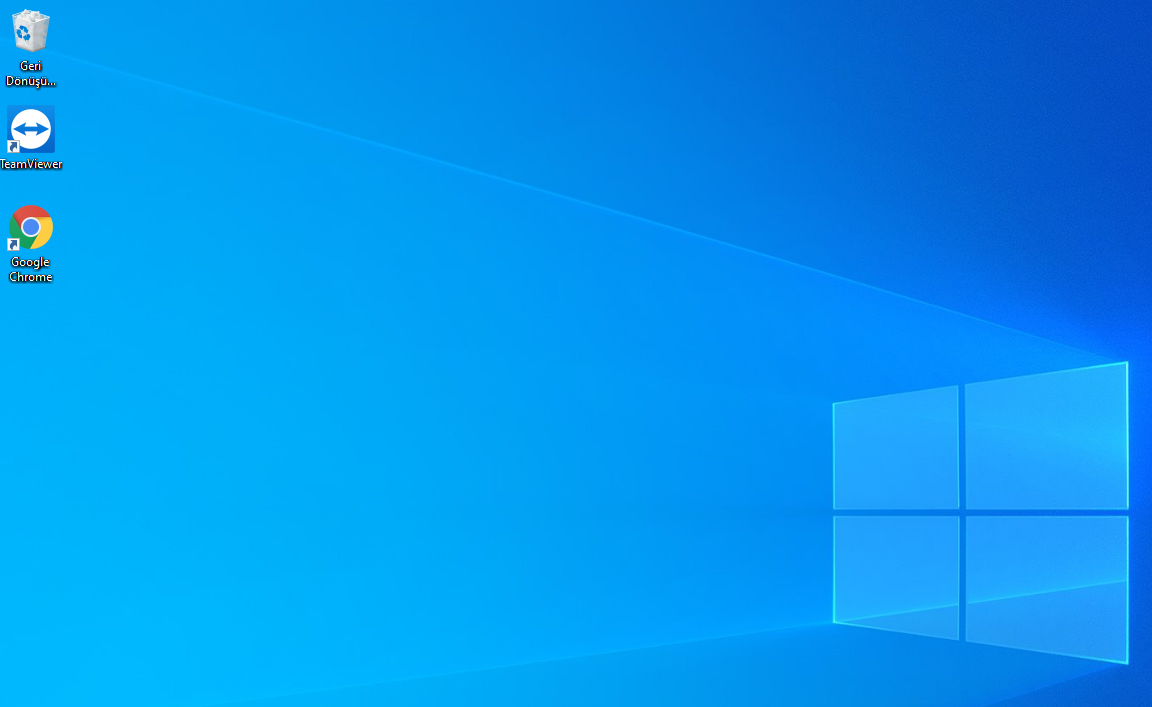
7 - Masaüstü Çözünürlüğünüz Önerilen Ayarlarda Tutma
Masaüstü çözünürlüğümüz özellikle Office işlemlerinde ve tarayıcı üzerinden sörf işlemlerinde performansımıza etki ediyor.
Masaüstünde boş bir kısma sağ tıklayıp görüntü ayarlarını seçiyoruz
Açılan pencerede ölçek hem ölçek hem de ekran çözünürlük değerini yanında önerilen yazan seçeneğe alıyoruz
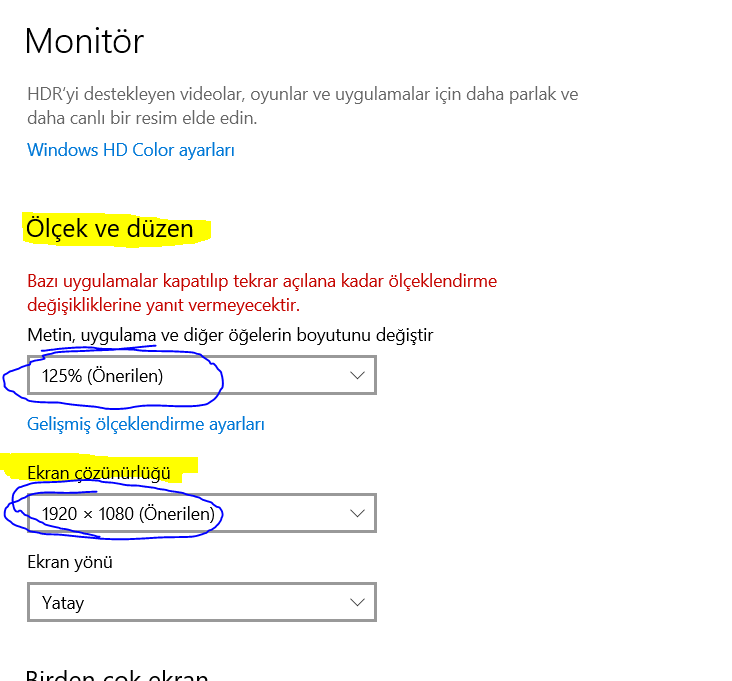
8 - Windowsunuzu Güncelleyin
Windows güncellemeleri sadece performansı arttırmakla kalmaz, birçok güvenlik açıklarını da düzenli olarak kapatır.
Bunun yanında Windows update sürücülerinizi de günceller.
Windowsumuzu en güncelde tutmakta fayda vardır.
Güncelleştirmek için Ayarlar > Güncelleştirme ve Güvenlik kısmına giriyoruz
Güncelleştirmeleri denetle diyoruz
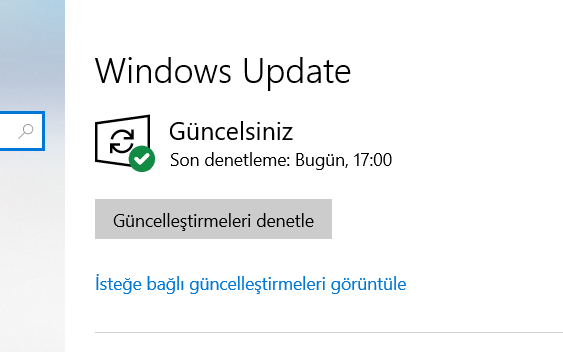
Güncelsiniz yazısını görene kadar bütün güncelleştirmeleri yapmamız gerekiyor. Yeniden başlatma istenirse yeniden başlatıyoruz.
Ayrıca isteğe bağlı güncelleştirmeleri görüntüle seçeneğinden sürücülerinizi de güncelleştirebilirsiniz.
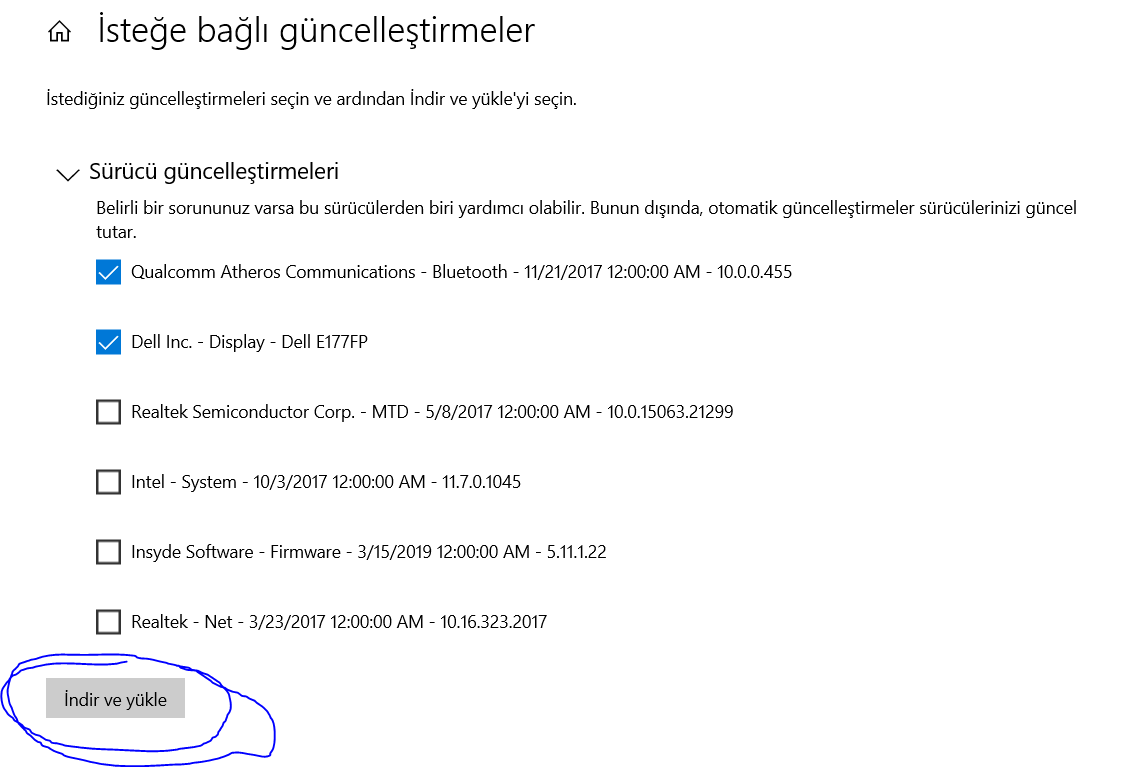
9 - Hız aşırtma / Overclock
Burada tutup overclock nasıl yapılır elbette anlamam. , konu dışı ve her donanıma uygulanabilir değil. Ama ekran kartı kullanan arkadaşlar basit birkaç tık ile Msi Afterburner kullanarak ekran kartlarına bir miktar hız aşırtabilirler, youtube üzerinde sayısız rehber mevcut. Not: Yeterince bilginiz yoksa overclock yapmamanızı öneriyorum. Yeterli güç kaynağı, yeterli ve serin çalışan anakart ve yeterli soğutucu yoksa önermiyorum.
10 - Başlangıç Programlarını Temizleyin
Bilgisayarınızın daha hızlı açılmasına yardımcı olacak bu yöntem ile artık yeniden başlatmaktan çekinmeyeceksiniz. Bu da performansı düşüren uzun süreli açık kalan windowslarda oluşan yavaşlamayı sizi yeniden başlatmaya teşvik ederek performansınıza katkı sağlayacaktır.
Öncelikle görev çubuğuna sağ tıklayarak görev yöneticisini açıyoruz
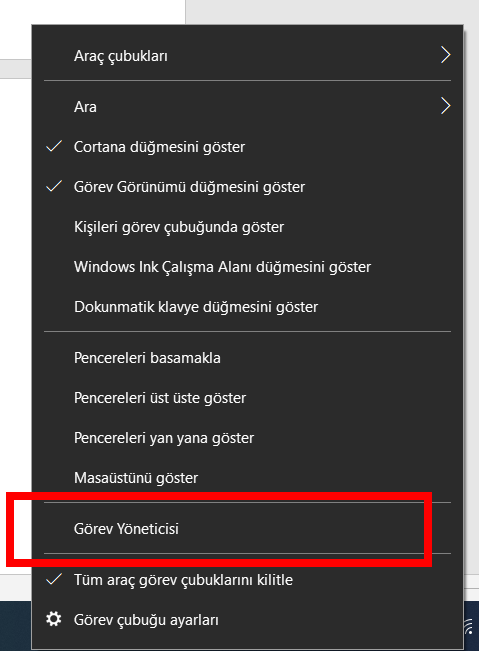
sonrasında başlangıç sekmesine geliyoruz
gereksiz ve kullanmadığımız ve başlangıçta açılmasını istemediğimiz bütün uygulamaları tek tek seçio sağ alt köşeden devre dışı bırak diyoruz
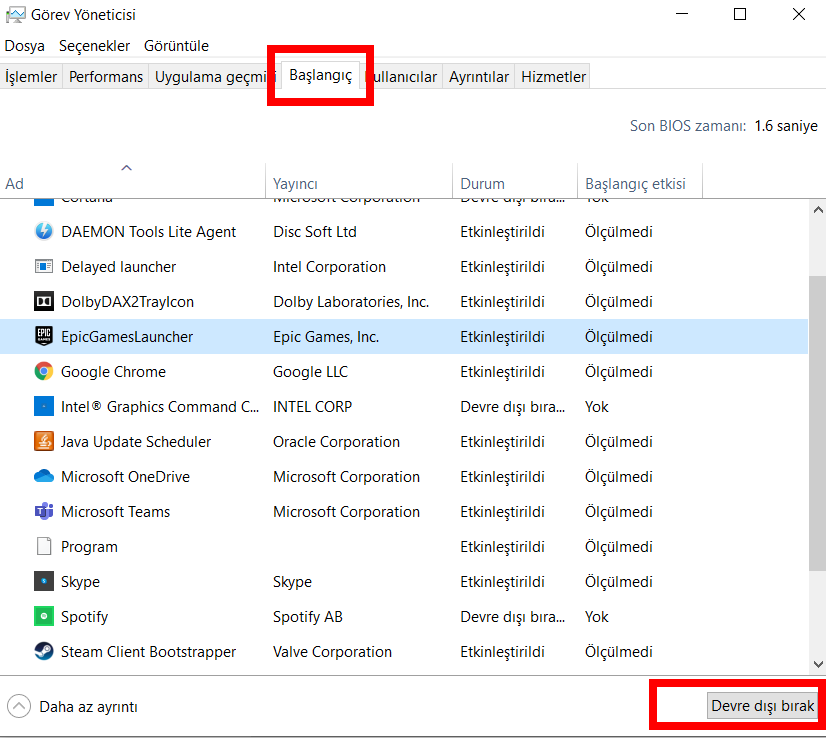
11 - Gereksiz Geçici Klasörleri Temizleyin
Temp isimli klasörde geçici junk dediğimiz dosyalar bulunmakta. Bu klasörü temizlemek bilgisayarınızın performansına olumlu yönde etki edecektir.
bunun için öncelikle başlat tuşuna sağ tıklayarak çalıştır'ı açıyoruz ve
yazıyoruz ve çalıştır diyoruz
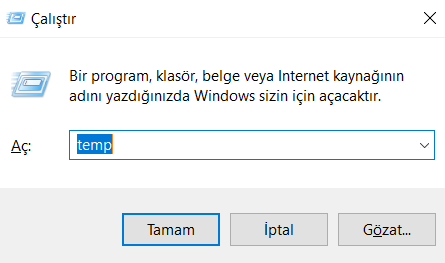
Windows izin isteyebilir, veriyoruz izni.
Sonrasında karşımıza bir klasör geliyor, bu klasörün içindeki herşeyi siliyoruz. Bunlar geçici ve kullanılmayan dosyalar, siliyoruz
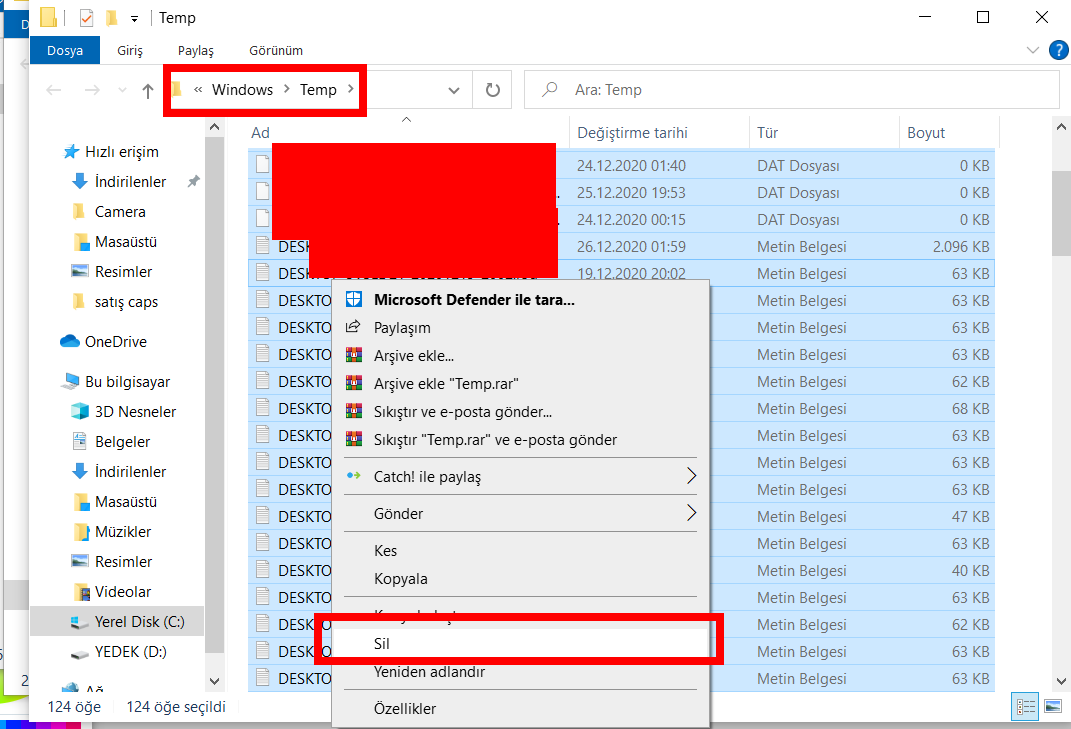
Aynı işlemi şu klasör için de tekrar ediyoruz
Bazı dosyalar kullanılıyor uyarısı verebilir,
Bu dosyaları atla diyoruz, normaldir
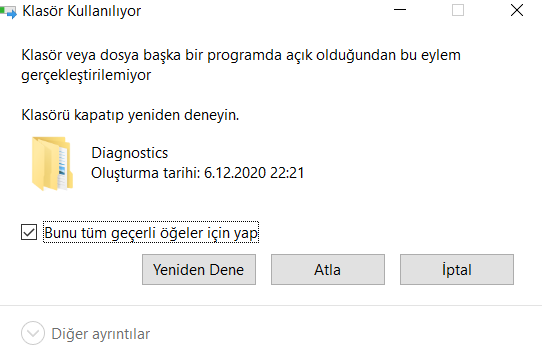
Not: Bazı "uzman" arkadaşlar prefetch dosyaları da silin diye öneri yapıyorlar, ben önermiyorum. Prefetch dosyalar sizin windows kullanımınızın akıcılığı için tutuluyor zaten, silmek performans kaybına yol açabilir.
12 - Geri Dönüşüm Kutusunu Boşaltma
Hiç fark ettiniz mi bilmiyorum ama siz bir dosyayı sildiğinizde hafıza da yer açılıyor ama o dosya silinmiyor. Bu nasıl oluyor? Windows dosya silinmiş gibi hareket ediyor bu durumda. Sanki harddiskteki ilgili alan boşmuş gibi gösteriyor, oysa ki dolu siz istediğiniz zaman geri dönüşüm kutusundan bu dosyaları geri alabiliyorsunuz. İşle bu göstermeye çalışma durumu sistemimize az da olsa yük bindiriyor. Amaç her yönden performans karı etmek. Bunun için geridönüşüm kutumuzu temizliyoruz
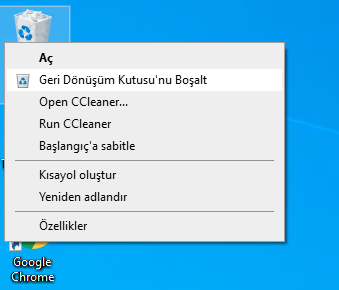
13 - C++ Redistributable / Güncel Java / DirectX Yüklemeleri
C++ Redistributable > Performansınıza direk etki etmez ama kullandığınız c++ tabanlı programlar için gerekli standart kütüphane olduğu için yüklediğiniz programlarda sizleri bunları kurdurması gerektiği ile karşınıza çıkıp yavaşlatmayacaktır.
Hepsini tek tek indirmenize gerek kalmadan tek seferde yükleyebileceğiniz link:

Latest Visual C++ Redistributable Runtimes All-in-One Jul 2025 Download
This archive contains the latest version (July 2025) of all VCRedist Visual Studio C++ runtimes, installable with a single click by running the inclu
Güncel Java > Java neredeyse her güncelleştirmesinde biraz daha optimize oluyor. En güncel javayı yüklemeniz java tabanlı uygulama ve oyunlarda da performans kazanmanızı sağlayacaktır.
DirectX Yüklemeleri > C++ Redist paketleri gibi bu da yüklememiz gereken başka bir paketlerdir. 12,11 ve 9 u yüklemeniz yeterli.
Directx 12
DirectX
DirectX 11 indir - Bilgisayarınızın görüntü performansını artırmak için gerekli olan DirectX yazılımının 11 versiyonudur....