Windows 11’in gücünün ve gizliliğinin bir araya geldiği Windows 11 SE, eğitim amaçlı kullanılan cihazlarda basitleştirilmiş bir arayüz ve kullanıcı deneyimi sağlar. Bu makale, Windows 11 SE kurulumu ve Windows 11 SE hakkında detaylı bilgi edinmenize yardımcı olmak amacıyla hazırlanmıştır.

Öncelikle, Windows 11 SE'nin, Windows 11 Pro alt yapısı ile hazırlanan bir işletim sistemi olduğunu bilmemiz gerekiyor. Bu linkten, bit seçeneğini belirterek Windows 11 İnsider Preview seçiyoruz ve Windows Home karşısında seçili tiki kaldırıp, Windows Pro olarak devam ediyoruz.

Açılan sayfada .ISO seçeneğini işaretleyerek "Create download package" linkine tıklıyoruz.

İlgili dosyayı bilgisayarımıza indirdikten sonra, klasör içerisinde ConvertConfig adlı dosyayı herhangi metin düzenleyicisinde açıyoruz.
Metin düzenleyicisi önerisi: Notepad++
Açılan dosya içerisinde "vDeleteSource" satırını 0'dan 1'e çeviriyoruz.
Daha sonra, vAutoEditions satırını aşağa paylaştığım satır ile değiştiriyor, kaydedip çıkıyoruz.
Sıradaki işlem, indirme yöneticisini yönetici olarak çalıştırmak. Klasör içerisinde bulunan uup_downloads_windows isimli dosyaya sağ tıklayıp, yönetici olarak çalıştır diyoruz. İşlem tamamlandığında komut yöneticisi ekranına Press 0 to exit yazısı gelecek, 0'a tıklayıp pencereyi kapatabiliriz. Gördüğünüz gibi indirdiğimiz klasör içerisinde Windows 11 SE ISO dosyası oluşmuş durumda.
Kuruluma klasik Windows kurulumları gibi .iso dosyanızı USB bellek üzerine yazdırarak devam edebilirsiniz. USB bellek aracılığı ile Windows kurulum konusunda detaylı bilgi için aşağıdaki linkten bilgi alabilirsiniz.
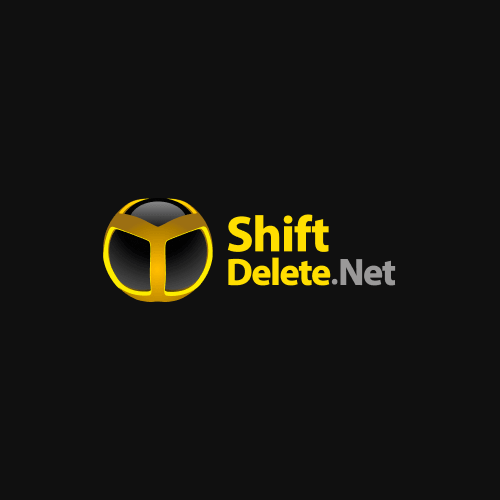
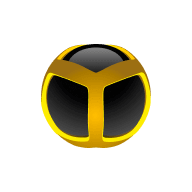 forum.shiftdelete.net
forum.shiftdelete.net
Windows 11 SE nedir?
SE kısaltması, Microsoft'un yapmış olduğu açıklamaya istinaden özel bir anlam ifade etmiyor. Microsoft bu isimlendirmeyi, işletim sistemini diğer sürümlerinden farklılaştırmak için yaptığını söylüyor. Windows 11 SE, öğrenci ve öğretmenlerin ihtiyaçları ve önerileri doğrultusunda oluşturulmuş bir işletim sistemi. Bunun yanında Microsoft, Windows 11 SE işletim sisteminin kişisel kullanıma çok uygun olmadığını belirtiyor, ancak isterseniz bir Windows 11 SE cihaz satın alabilir, işletim sistemini silip yeni bir Windows yükleyebilirsiniz. Ancak bu durumda bir daha Windows 11 SE sürümüne geri dönüş yapamıyorsunuz.Windows 11 SE’yi kimler kullanabilir?
Windows 11 SE, eğitim kurumlarının öğrencilerine sağladığı dizüstü bilgisayarları kullanan ortaokul ve lise öğrencileri için tasarlanmıştır.Windows 11 SE'nin özellikleri
- Windows 11 SE, dikkat dağınıklığını en aza indirmek ve odaklanmayı sürdürmek için daha da basitleştirilmiş bir kullanıcı ara yüzüne sahip.
- Windows 11 SE'de, Microsoft Mağazası bulunmuyor, bu nedenle eğitimciler öğrencilerin hangi uygulamaları ve araçları indirdiğini kontrol edebilir.
- Windows 11 SE, düşük maliyetli donanımda performansı optimize etmek için yerleşik geliştirmelere sahip.
- Windows 11 SE eğitim alanında kullanılmak için özel olarak optimize edilmiş.
Windows 11 ile Windows 11 SE arasındaki önemli farklılıklar nelerdir?
Windows 11 SE, yukarıda da bahsettiğimiz gibi dikkat dağınıklığını en aza indirgeyen bir eğitim deneyimi isteyen eğitimcilerin geri bildirimleri dikkate alınarak geliştirilmiştir. Windows 11 SE’de göreceğiniz farklılıklardan bazıları şunlardır;- Tüm dikkatinizi önemli konulara verebileceğiniz basitleştirilmiş bir kullanıcı arabirimini deneyimlersiniz.
- Uygulamalar yalnızca bilgi teknolojisi yöneticileri tarafından yüklenebilir. Kullanıcıların Microsoft Store erişimleri veya internetten uygulama indirme yetkileri yoktur.
- İki pencereli tutturma özelliği ile küçük olan ekranları ekran alanını kaplayacak şekilde büyütmek için Snap Assist’i kullanabilirsiniz.
- Masaüstü, Belgeler ve Fotoğraflar klasörlerinizi OneDrive kullanarak bulutta depolarsınız ki böylece çalışmalarınız yedeklenmiş olur ve kolayca bulunabilir.
- Emoji ve GIF paneliyle kendinizi ifade eder ve öğrencilerinizin başarılarını kutlarsınız.
Windows 11 SE’de neden uygulama mağazası yok? Windows 11 SE’de hangi uygulamalar çalışır?
Okulunuz tarafından yönetilen sistem ayarları (uygulama yükleme ve uygulama mağazası dahil) ile tüm öğrencilere dikkatlerinin dağılmadığı güvenli bir deneyim sunulmuş olur. Windows 11 SE içerisine program ve uygulama yüklemek için ise ağ yöneticisi olarak oturum açmanız gerekmektedir, misafir ve sahip dışında oturum açanlar program ve uygulama yükleyemezler.Windows 11 SE Kurulumu
Microsoft'a göre, Windows 11 SE'yi yalnızca yeni bir cihaz alarak kullanabilirsiniz. Bunun dışında herhangi yükseltme (upgrade) ve kurulum seçeneği mevcut değil. SDN olarak, bu başlık altında Windows 11 SE nasıl kurulur sorularınıza cevap vereceğiz.Öncelikle, Windows 11 SE'nin, Windows 11 Pro alt yapısı ile hazırlanan bir işletim sistemi olduğunu bilmemiz gerekiyor. Bu linkten, bit seçeneğini belirterek Windows 11 İnsider Preview seçiyoruz ve Windows Home karşısında seçili tiki kaldırıp, Windows Pro olarak devam ediyoruz.
Açılan sayfada .ISO seçeneğini işaretleyerek "Create download package" linkine tıklıyoruz.
İlgili dosyayı bilgisayarımıza indirdikten sonra, klasör içerisinde ConvertConfig adlı dosyayı herhangi metin düzenleyicisinde açıyoruz.
Metin düzenleyicisi önerisi: Notepad++
Açılan dosya içerisinde "vDeleteSource" satırını 0'dan 1'e çeviriyoruz.
Daha sonra, vAutoEditions satırını aşağa paylaştığım satır ile değiştiriyor, kaydedip çıkıyoruz.
Kod:
vAutoEditions=CloudEditionSıradaki işlem, indirme yöneticisini yönetici olarak çalıştırmak. Klasör içerisinde bulunan uup_downloads_windows isimli dosyaya sağ tıklayıp, yönetici olarak çalıştır diyoruz. İşlem tamamlandığında komut yöneticisi ekranına Press 0 to exit yazısı gelecek, 0'a tıklayıp pencereyi kapatabiliriz. Gördüğünüz gibi indirdiğimiz klasör içerisinde Windows 11 SE ISO dosyası oluşmuş durumda.
Kuruluma klasik Windows kurulumları gibi .iso dosyanızı USB bellek üzerine yazdırarak devam edebilirsiniz. USB bellek aracılığı ile Windows kurulum konusunda detaylı bilgi için aşağıdaki linkten bilgi alabilirsiniz.
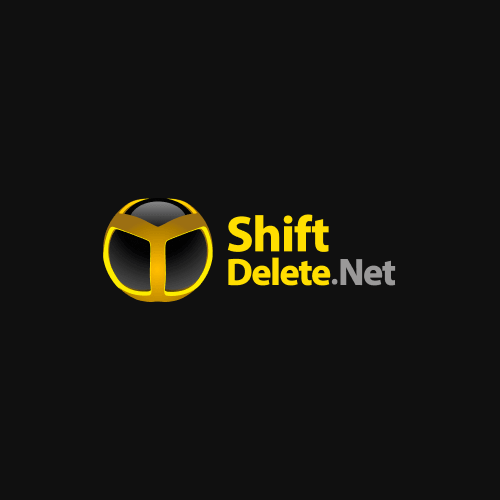
Rufus ile önyüklenebilir USB Flash sürücü nasıl oluşturulur? [Rehber]
Neden Rufus? * Program ücretsiz. * Boyutu küçük (yaklaşık=1 MB civarı) * ISO kalıplarından USB yükleme medyası oluşturmada oldukça hızlı ve kullanımı kolay * Türkçe dil desteği var. * Yüklemeye gerek kalmadan indir ve çalıştır. * Bilindik bir program ve (2018.01.01 itibariyle) Rufus her ay 3...
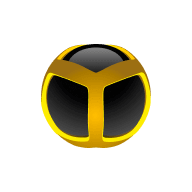 forum.shiftdelete.net
forum.shiftdelete.net
Son düzenleme: