lebib
Asistan
- Katılım
- 24 Mart 2016
- Mesajlar
- 278
- Reaksiyon puanı
- 56
- Puanları
- 28
Öncelikle
1-) Oracle VM VirtualBox ve KALİ Linux İso dosyasını indirelim.
2-) Oracle Vm VirtualBox ı kuralım ve sonrasında açalım
3-) Yeni tuşuna basalım
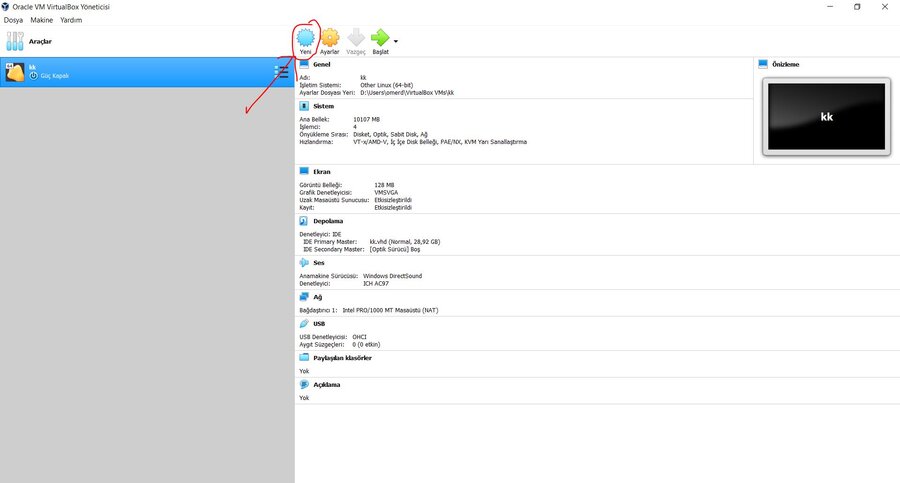
4-)
*Adı bölümüne sisteme vermek istediğiniz ismi yazalım
*Makine Klasörü bölümüne sanal makineyi nereye kurmak istediğinizi belirtin.
*Türü kısmında Kali bir linux dağıtımı olduğu için linuxu seçelim.
*Sürüm kısmında Other Linux seçeneğini seçelim. (Eğer 64 bitlik bir sistem oluşturmak isterseniz windows bileşeni/özelliği ekle/aç kaldır/kapa dan Hyper v özelliğini kapatın ve biosda virtualization technology enable yapmamız lazım bu işlemlerden sonra x64 sürümlerinin geldiğini görürsünüz)
*Bellek boyutu sekmesinden sanal makineye ne kadar ram vereceğinizi ayarlayın. Kendi bilgisayarınıza göre bu dengeyi sağlayın.
*Şimdi Sanal bir sabit disk oluşturu seçin
Ve son olarak oluşturu seçin
.
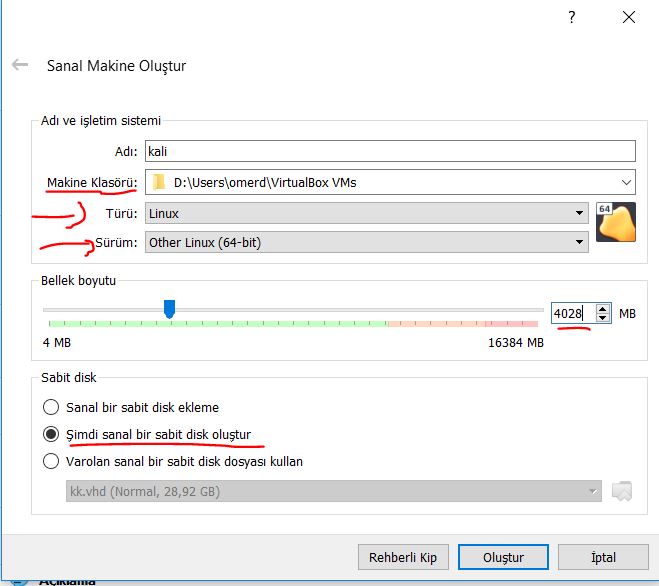
5-)
Açılan pencerede
*Dosya Boyutu yazan yerde sanal makinenize ne kadar alan ayırmak istediğinizi seçin. Ben 25 GB olarak ayarlıyorum ama siz istediğinize göre artırıp azaltabilirsiniz.
*VHD (Sanal Sabit Disk) i seçelim
*Sanal makinemizin alanını sabitlemek için Sabitlenmiş boyut seçeneğini seçelim.
Ve yine Oluşturu seçim devam edelim. Bundan sonra disk ayrılırken bilgisayarınıza bağlı olarak bekleyeceksiniz.
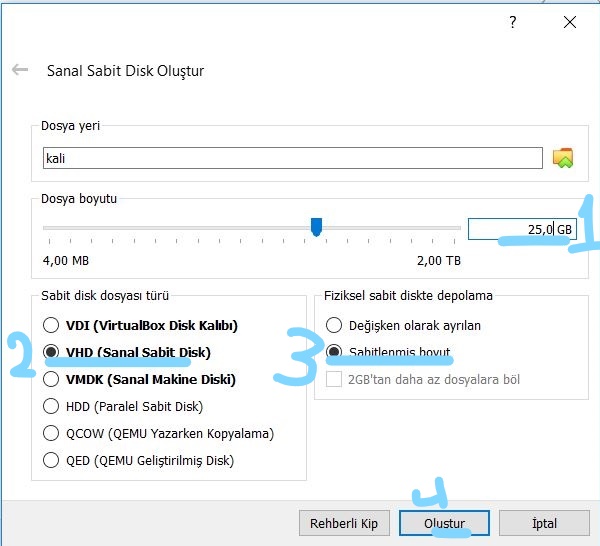
6-)
Şimdi sanal makinemizi oluşturduk sıra geldi işletim sistemimizi kurmaya
*Sol tarafta sanal makinenizin adını göreceksiniz ona sağ tıklayıp ayarlar diyelim.
*Sol taraftaki depolama butonuna basalım
*CD resmi olan ve boş yazan yere tıklayalım. (a olarak işaretli)
*Sağ tarafta yine bir cd resmi var ona tıklayalım. (b olarak işaretli)
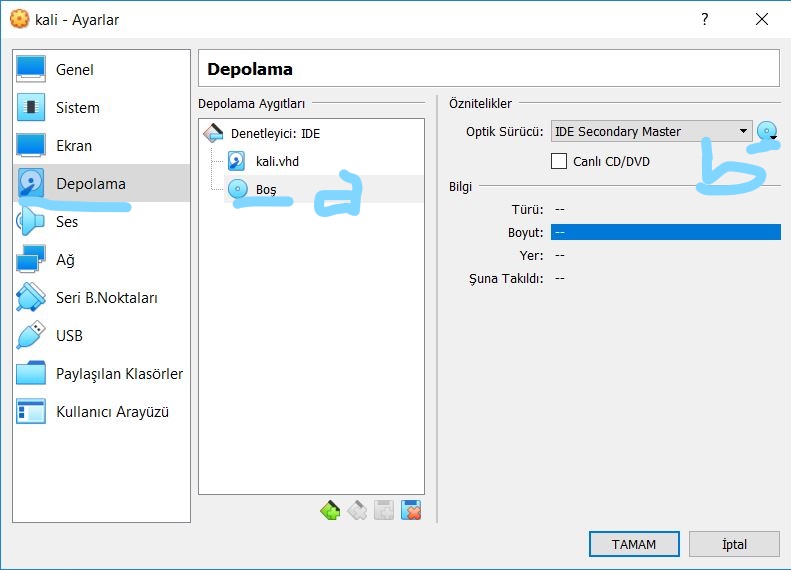
*Açılan menüden "Sanal disk dosyasını seçin" adlı butona basalım.
*Ve Kali Linux isomuzu nereye indirdiysek onu bulup aç diyelim.
*İşlemlerden Sonra Tamam a tıklayıp menümüzü kapatalım.
7-)
Yine soldaki menüden sanal bilgisayarımıza sağ tıklayıp "Başlat" >> "Normal Başlat" diyelim.
*Açılan Boot menuden "Graphical install" seçeneğini seçip devam edelim
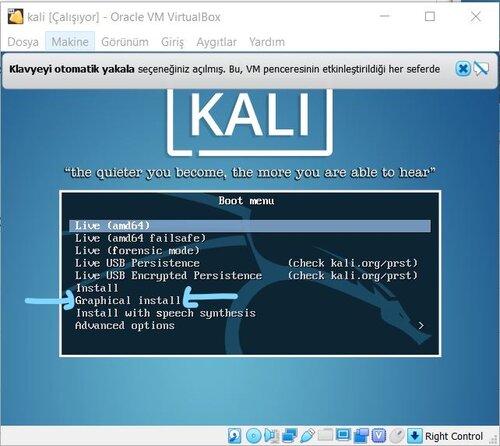
*Açılan Menüden İstediğiniz Dili seçelim ve "Continue" tuşuna basalım. (Ben Türkçe seçtiğim için bundan sonraki anlatımı ona göre yapacağım.)
*Konumumuzu seçelim. "Devam" tuşuna basalım
*Klavye Düzenimizi Seçelim
*Bilgisayar gerekli yapılandırmaları yaparken bekleyelim.
*Makine adına istediğiniz bir adı verin
*Alan adına direk devam et diyerek geçelim.
*Root parolası sizin bilgisayarda yönetici olmanızı sağlayan şifredir bir şifre ayarlayıp devam diyelim.
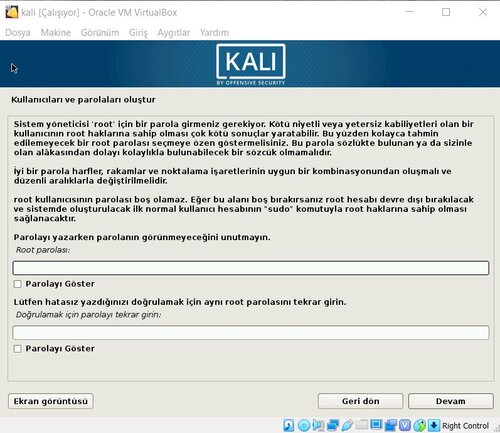
*Açılan pencere "Yardımcı ile - diskin tamamını kullan" seçeneğini seçelim.
*Tek seçenek olan diski seçelim
*"Tüm dosyalar tek bölümde" seçeneğini seçelim.
*"Bölümlemeyi bitir ve değişiklilikleri diske kaydet" seçeneği seçip devam diyelim.
*Değişikliklikler diske kaydedilsin mi kısmına evet deyip devam edelim.
Sistem Kurulmaya Başladı şimdi bir süre bekleyeceksiniz.Bu işlem biraz uzun sürebilir.İşlem tamamlandıktan sonra kurulum bitmiştir
8-
Kullanıcı adınız ve şifrenizi girerek sisteminizi açabilirsiniz.
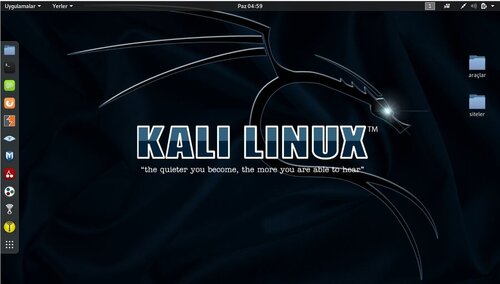
Kali Linux sisteminiz hazır.
*Masa üstüne sağ tıklayarak uç birimde açı tıklayın ve terminali açın.
*"sudo apt-get update" komutunu girin
*"sudo apt-get upgrade" komutunu girin böylece sisteminizi güncellemiş olacaksınız.
Eksik söylediğim yerler varsa affola. Hayırlı günlerde ve güzel amaçlar için güle güle kullanın.
1-) Oracle VM VirtualBox ve KALİ Linux İso dosyasını indirelim.
2-) Oracle Vm VirtualBox ı kuralım ve sonrasında açalım
3-) Yeni tuşuna basalım
4-)
*Adı bölümüne sisteme vermek istediğiniz ismi yazalım
*Makine Klasörü bölümüne sanal makineyi nereye kurmak istediğinizi belirtin.
*Türü kısmında Kali bir linux dağıtımı olduğu için linuxu seçelim.
*Sürüm kısmında Other Linux seçeneğini seçelim. (Eğer 64 bitlik bir sistem oluşturmak isterseniz windows bileşeni/özelliği ekle/aç kaldır/kapa dan Hyper v özelliğini kapatın ve biosda virtualization technology enable yapmamız lazım bu işlemlerden sonra x64 sürümlerinin geldiğini görürsünüz)
*Bellek boyutu sekmesinden sanal makineye ne kadar ram vereceğinizi ayarlayın. Kendi bilgisayarınıza göre bu dengeyi sağlayın.
*Şimdi Sanal bir sabit disk oluşturu seçin
Ve son olarak oluşturu seçin
.
5-)
Açılan pencerede
*Dosya Boyutu yazan yerde sanal makinenize ne kadar alan ayırmak istediğinizi seçin. Ben 25 GB olarak ayarlıyorum ama siz istediğinize göre artırıp azaltabilirsiniz.
*VHD (Sanal Sabit Disk) i seçelim
*Sanal makinemizin alanını sabitlemek için Sabitlenmiş boyut seçeneğini seçelim.
Ve yine Oluşturu seçim devam edelim. Bundan sonra disk ayrılırken bilgisayarınıza bağlı olarak bekleyeceksiniz.
6-)
Şimdi sanal makinemizi oluşturduk sıra geldi işletim sistemimizi kurmaya
*Sol tarafta sanal makinenizin adını göreceksiniz ona sağ tıklayıp ayarlar diyelim.
*Sol taraftaki depolama butonuna basalım
*CD resmi olan ve boş yazan yere tıklayalım. (a olarak işaretli)
*Sağ tarafta yine bir cd resmi var ona tıklayalım. (b olarak işaretli)
*Açılan menüden "Sanal disk dosyasını seçin" adlı butona basalım.
*Ve Kali Linux isomuzu nereye indirdiysek onu bulup aç diyelim.
*İşlemlerden Sonra Tamam a tıklayıp menümüzü kapatalım.
7-)
Yine soldaki menüden sanal bilgisayarımıza sağ tıklayıp "Başlat" >> "Normal Başlat" diyelim.
*Açılan Boot menuden "Graphical install" seçeneğini seçip devam edelim
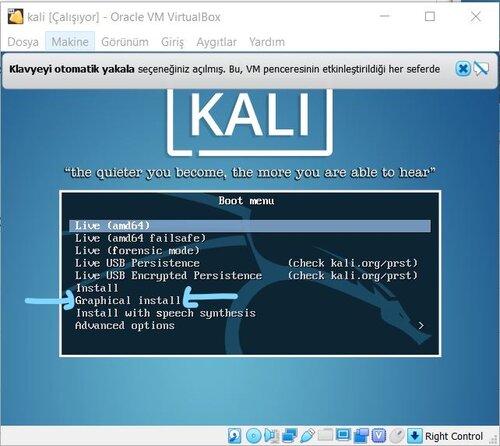
*Açılan Menüden İstediğiniz Dili seçelim ve "Continue" tuşuna basalım. (Ben Türkçe seçtiğim için bundan sonraki anlatımı ona göre yapacağım.)
*Konumumuzu seçelim. "Devam" tuşuna basalım
*Klavye Düzenimizi Seçelim
*Bilgisayar gerekli yapılandırmaları yaparken bekleyelim.
*Makine adına istediğiniz bir adı verin
*Alan adına direk devam et diyerek geçelim.
*Root parolası sizin bilgisayarda yönetici olmanızı sağlayan şifredir bir şifre ayarlayıp devam diyelim.
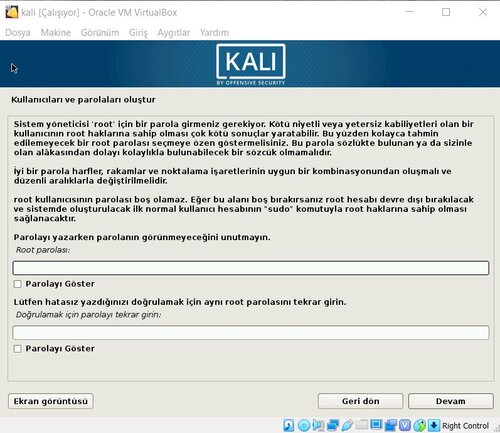
*Açılan pencere "Yardımcı ile - diskin tamamını kullan" seçeneğini seçelim.
*Tek seçenek olan diski seçelim
*"Tüm dosyalar tek bölümde" seçeneğini seçelim.
*"Bölümlemeyi bitir ve değişiklilikleri diske kaydet" seçeneği seçip devam diyelim.
*Değişikliklikler diske kaydedilsin mi kısmına evet deyip devam edelim.
Sistem Kurulmaya Başladı şimdi bir süre bekleyeceksiniz.Bu işlem biraz uzun sürebilir.İşlem tamamlandıktan sonra kurulum bitmiştir
8-
Kullanıcı adınız ve şifrenizi girerek sisteminizi açabilirsiniz.
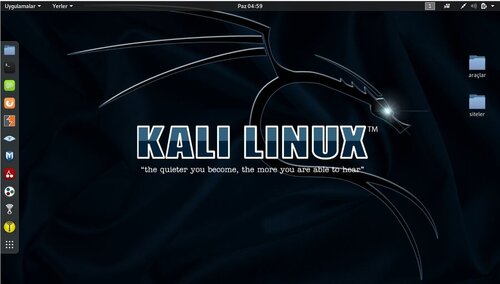
Kali Linux sisteminiz hazır.
*Masa üstüne sağ tıklayarak uç birimde açı tıklayın ve terminali açın.
*"sudo apt-get update" komutunu girin
*"sudo apt-get upgrade" komutunu girin böylece sisteminizi güncellemiş olacaksınız.
Eksik söylediğim yerler varsa affola. Hayırlı günlerde ve güzel amaçlar için güle güle kullanın.
