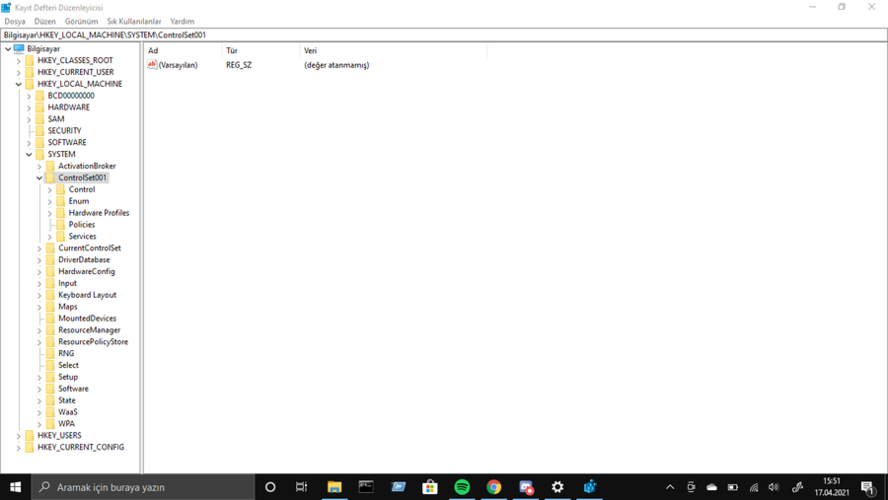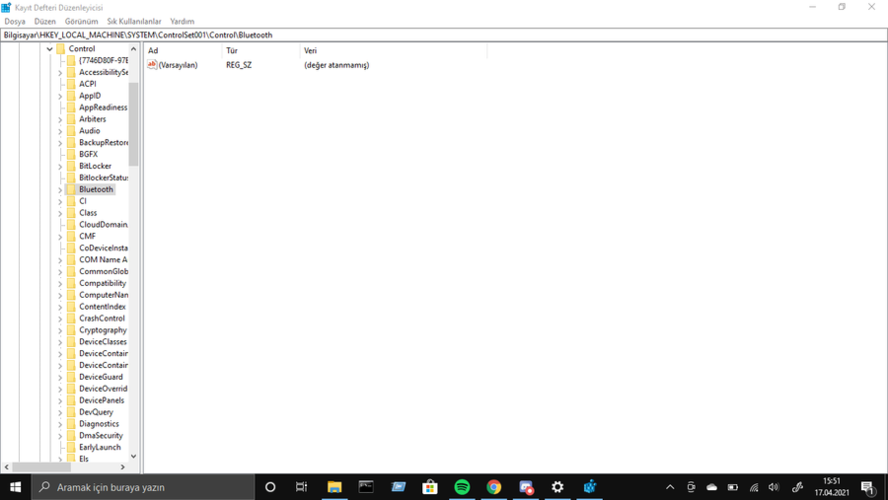- Katılım
- 6 Nisan 2020
- Mesajlar
- 2,913
- Çözümler
- 1
- Reaksiyon puanı
- 3,241
- Puanları
- 358
- Yaş
- 18
Eğer kulaklığınız benim gibi bir tarafından ses az geliyorsa ses ayarlarından ayarlamak istediğinizde kulaklığın özellikleri gereği iki kulaklığın ses değerlerini farklı yapamazsınız çünkü bir kulaklık eşleşdiğinde diğeri de ona eşlendiği için bu ayarı değiştiremiyoruz.Bugün bu konu da bu ayarı devre dışı bırakıp eğer bir sorununuz varsa buna sorun bulacağız.
Kısaca yapmak isteyenler regedit'den şuraya giderek ordaki "DisableAbsoluteVolume" değerini 1 yapmaları yeterlidir.
"HKEY_LOCAL_MACHINE\SYSTEM\ControlSet001\Control\Bluetooth\Audio\AVRCP\CT"
Regedit ile hiçbir şey yapmayanlar için ise fotoğraflar ile anlatacağım.
ADIM 1: Windows+R tuşları ile başlatı açıp "regedit" yazıyoruz ve enter tuşuna basıp giriyoruz.

ADIM 2: Karşımıza alttaki dosyalar gelicek ve "HKEY_LOCAL_MACHINE" dosyasının altındaki oka tıklayarak genişletiyoruz.

ADIM 3: Açılan dosyaların içinden "SYSTEM" klasorüne tıklayarak genişletiyoruz.

ADIM 4: System klasörünün altında açılan klasörlerden "ControlSet001" yazana tıklıyoruz ve genişletiyoruz açılan klasörler arasından da "Control"
klasörünü genişletip "Bluetooth" klasörüne tıklıyoruz.Açılan klasörlerden "Audio" klasörünü genişletiyoruz."AVRCP" klasörünü de genişletip
"CT" klasörüne giriyoruz.

ADIM 5: Aradığımız klasöre ulaştık buradaki "DisableAbsoluteVolume" klasörüne çift tıklıyoruz.

ADIM 6: Açılan pencerede 0 değerini 1 yapıp tamam diyip çıkıyoruz.İşlemin başarılı olması için kulaklığınızın bağlantısını kesip
tekrar bağlayın ve ses ayarlarına girip ses denge ayarlarını yapabilirsiniz.

Adımları doğru yaptığınız taktirde ses ayarlarını başarılı bir şekilde kendi sorununuza göre ayarlayabilirsiniz.Benim problemim
temizledikten sonra sağ taraftan sesin az gelmesiydi ve buna bağlı olarak ses ayarını sağa fazla vererek bir nebze olarak düzelttim.
Umarım işinize yarar,iyi forumlar.


Kısaca yapmak isteyenler regedit'den şuraya giderek ordaki "DisableAbsoluteVolume" değerini 1 yapmaları yeterlidir.
"HKEY_LOCAL_MACHINE\SYSTEM\ControlSet001\Control\Bluetooth\Audio\AVRCP\CT"
Regedit ile hiçbir şey yapmayanlar için ise fotoğraflar ile anlatacağım.
ADIM 1: Windows+R tuşları ile başlatı açıp "regedit" yazıyoruz ve enter tuşuna basıp giriyoruz.
ADIM 2: Karşımıza alttaki dosyalar gelicek ve "HKEY_LOCAL_MACHINE" dosyasının altındaki oka tıklayarak genişletiyoruz.
ADIM 3: Açılan dosyaların içinden "SYSTEM" klasorüne tıklayarak genişletiyoruz.
ADIM 4: System klasörünün altında açılan klasörlerden "ControlSet001" yazana tıklıyoruz ve genişletiyoruz açılan klasörler arasından da "Control"
klasörünü genişletip "Bluetooth" klasörüne tıklıyoruz.Açılan klasörlerden "Audio" klasörünü genişletiyoruz."AVRCP" klasörünü de genişletip
"CT" klasörüne giriyoruz.
ADIM 5: Aradığımız klasöre ulaştık buradaki "DisableAbsoluteVolume" klasörüne çift tıklıyoruz.
ADIM 6: Açılan pencerede 0 değerini 1 yapıp tamam diyip çıkıyoruz.İşlemin başarılı olması için kulaklığınızın bağlantısını kesip
tekrar bağlayın ve ses ayarlarına girip ses denge ayarlarını yapabilirsiniz.
Adımları doğru yaptığınız taktirde ses ayarlarını başarılı bir şekilde kendi sorununuza göre ayarlayabilirsiniz.Benim problemim
temizledikten sonra sağ taraftan sesin az gelmesiydi ve buna bağlı olarak ses ayarını sağa fazla vererek bir nebze olarak düzelttim.
Umarım işinize yarar,iyi forumlar.

How to manage left/right channels for Bluetooth headphones on Windows 10
How to manage left/right channels for Bluetooth headphones on Windows 10
www.addictivetips.com