MertkanElpeze
Asistan
- Katılım
- 6 Ekim 2010
- Mesajlar
- 151
- Reaksiyon puanı
- 4
- Puanları
- 18
 KAYNAK : http://wp.me/p1dKsd-al
KAYNAK : http://wp.me/p1dKsd-alMerhaba arkadaşlar, bir çok kişi sql server kurulumunda hatalar alıyor. Ya da doğru düzgün sağlık bir şekilde kurulum yapmayı bilmiyorlar. SQL Server 2005'e kadar aslında kurulumlar biraz karmaşıktı. Oysa şimdi bu yazıdan sonra çok rahat bir şekilde kurulumu yapabileceksiniz. Kurulumu baştan sona adım adım inceleyerek anlatacağım. Her ekranın görüntüsünü görüp adım adım devam edebileceksiniz. O yüzden hiç endişe etmeyin

1- Denetim Masasın'dan SQL ile gördüğünüz herşeyi silin. (bazen compact edition'lar veyahut Lite sürümü başka programlarla otomatik yüklenmiş olabiliyor.)
2- Eğer Visual Studio kuracaksanız, önce mutlaka SQL server'ı kurun sonra visual studio'yu yükleyin. Çünkü visual studio yüklenirken , ufak bir sql server'ı rahat çalışabilmemiz için bilgisayarımıza yükler. Bu da bazen çakışma gibi sorunlara neden olabilir.
3- Visual Studio kuruluysa eğer, İlk maddeyi uygulayın.
Şimdi kuruluma geçebiliriz ,
SQL Server Setup dosyasına tıkladığımızda eğer işletim sistemimize bağlı bir uyumluluk sorunu ekranı çıkarsa aşağıdaki gibi. Programı çalıştır diyerek geçiyoruz. 64Bit işletim sistemlerinde bu sorunla karşılaşabiliyoruz.
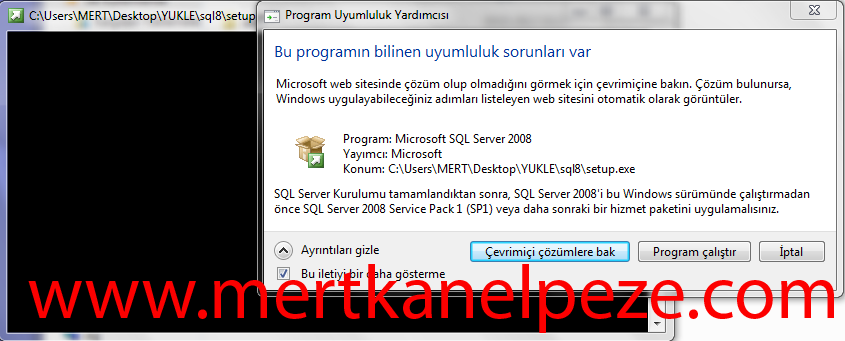
Eğer üstteki ekranla karşılaşmadıysak. Program uyumluluğu konusunda bir sorunumuz yok demektir. Bu durumda aşağıdaki ekranı göreceğiz ;

Bu ekranda Installation'a tıklayıp alttaki ekrana geliyoruz.
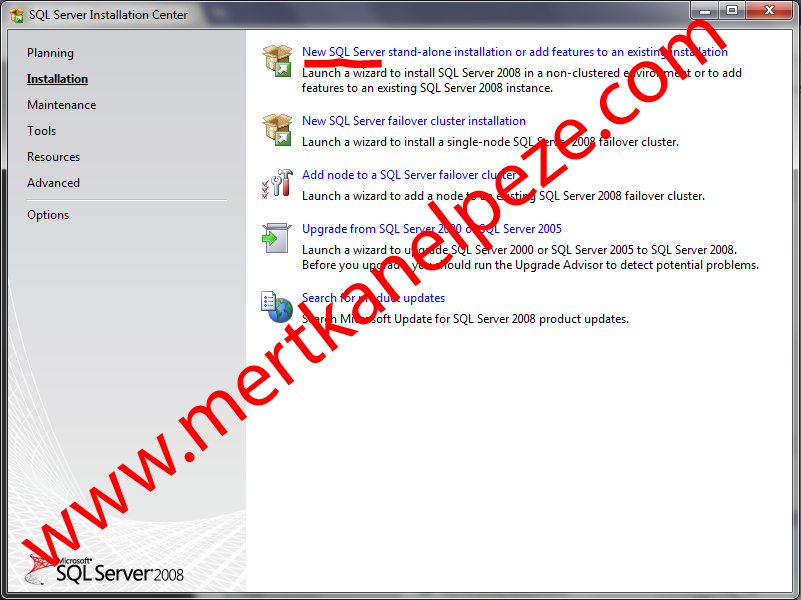
"New Sql Server standalone installation or add features" sekmesine tıklayarak devam ediyoruz ;

Yukarıdaki ekranda gördüğünüz gibi siteminiz kontrol ediyor. Sorunsuz bir şekilde sisteminiz çalışıyorsa hepsinde PASSED yazısı cıkacaktır. Herhangi bir hatayla karşı karşıya kaldığınızda ilgili hatanın ne olduguna bakarak çözebilirsiniz.Mesala bazen Restart computer kısmında uyarı belirebilir. Bunun nedeni sistemsel değişiklik veya yüklediğiniz dosyalardır. Bilgisayarınızı tekrar başlatıp sorunu çözersiniz. Burada OK butonuna tıklıyoruz ve aşağıdaki ekranı görüyoruz ;
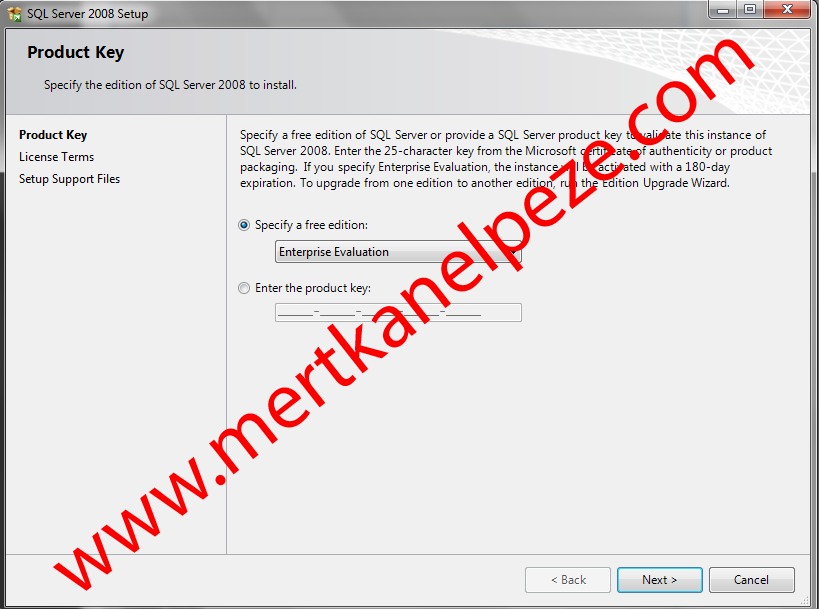
Yukarıdaki ekranda bir ürün kodunuz(Product Code) varsa girebilir veya benim yaptığım gibi Free kullanımı seçebilirsiniz. Bu adım tamamen size kalmış birşey ve bu adımdaki seçenek ilerdeki kurulum adımlarını engellemeyecektir. Herhangi birini seçip NEXT'e tıklıyoruz ;
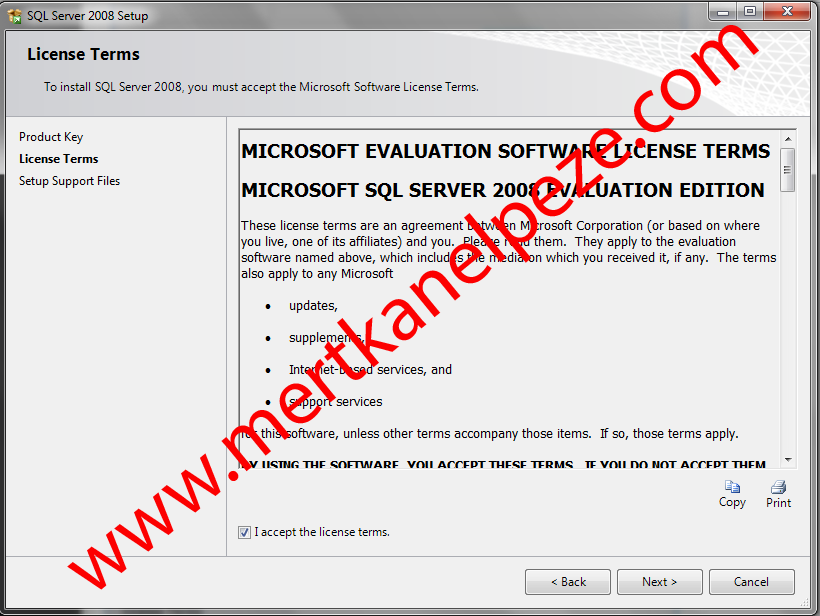 Burada I accept the license terms kısmını işaretleyip NEXT diyoruz.
Burada I accept the license terms kısmını işaretleyip NEXT diyoruz. Bu kısımda ilk aşama için gerekli olan olan destek dosyalarını yüklemek için var olan bir kısım. INSTALL butonuna basıp devam ediyoruz.
Bu kısımda ilk aşama için gerekli olan olan destek dosyalarını yüklemek için var olan bir kısım. INSTALL butonuna basıp devam ediyoruz. Burada sistem konfigurasyonumuz tekrar bir gözden geçiriliyor. Herhangi bir hata çıkarsa üstüne tıklayarak öğrenip ona göre bir çözüm yolu üretebiliriz. Windows Firewall kısmı büyük coğunlukla Warning yani uyarı verecektir herhangi bir sorun teşkil etmiyor NEXT diyoruz.
Burada sistem konfigurasyonumuz tekrar bir gözden geçiriliyor. Herhangi bir hata çıkarsa üstüne tıklayarak öğrenip ona göre bir çözüm yolu üretebiliriz. Windows Firewall kısmı büyük coğunlukla Warning yani uyarı verecektir herhangi bir sorun teşkil etmiyor NEXT diyoruz.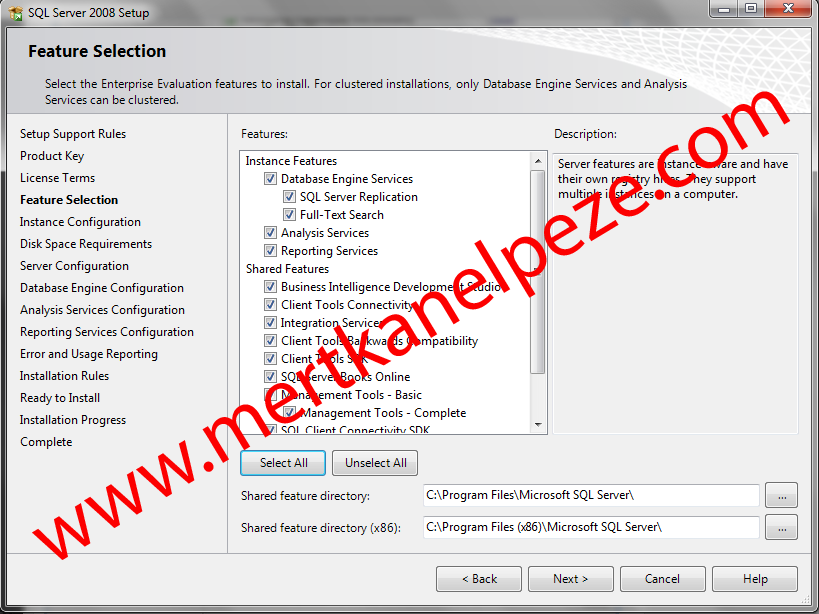
Bu bölümde yüklemek istediğimiz şeyleri seçiyoruz. Eğer bildiğiniz ve yüklemek istemediğiniz şeyler varsa elinizle seçebilirsiniz. Bunlar hakkında bir bilginiz yoksa , herhangi bir sorun olmaması adına SELECT ALL deyip hepsini seçmenizi öneriyorum. NEXT diyoruz.
 Bu kısım servere instance vermek ile alakalı, Default Instance seçmekte yarar var. Isım verirsek işler login ekranında değişir. Yoksa default giriş login bilgilerini kullanızı '.' ve 'sa' gibi. NEXT diyoruz ;
Bu kısım servere instance vermek ile alakalı, Default Instance seçmekte yarar var. Isım verirsek işler login ekranında değişir. Yoksa default giriş login bilgilerini kullanızı '.' ve 'sa' gibi. NEXT diyoruz ; NEXT diyoruz ;
NEXT diyoruz ;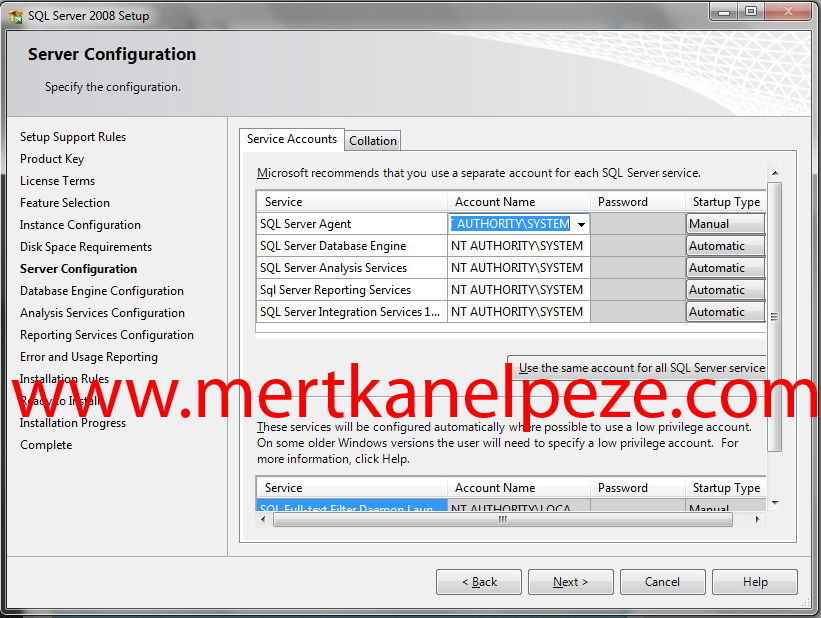 Yukarıda ki resimde gördüğüğüz gibi Account Name alanlarını NT AUTHORITY\SYSTEM yapıyoruz ve NEXT butonuna tıklayarak devam ediyoruz ;
Yukarıda ki resimde gördüğüğüz gibi Account Name alanlarını NT AUTHORITY\SYSTEM yapıyoruz ve NEXT butonuna tıklayarak devam ediyoruz ; Yukarıdaki resimde kırmızı ile işaretlediğim gibi kullanıcı yetkilendirme işlemi yapacağız. Add Current User diyerek açık otururmumuzu yetkilendiriyoruz. Listede isim çıktıgından emin olduktan sonra NEXT butonuna tıklıyoruz ;
Yukarıdaki resimde kırmızı ile işaretlediğim gibi kullanıcı yetkilendirme işlemi yapacağız. Add Current User diyerek açık otururmumuzu yetkilendiriyoruz. Listede isim çıktıgından emin olduktan sonra NEXT butonuna tıklıyoruz ; Bu kısımdada aynı şekilde Add Current User diyoruz ve NEXT butonuna basıyoruz ;
Bu kısımdada aynı şekilde Add Current User diyoruz ve NEXT butonuna basıyoruz ;
En üstteki seçenek seçili olarak NEXT butonuna basıyoruz ;
 Hiçbir değişiklik yapmadan NEXT diyoruz ;
Hiçbir değişiklik yapmadan NEXT diyoruz ;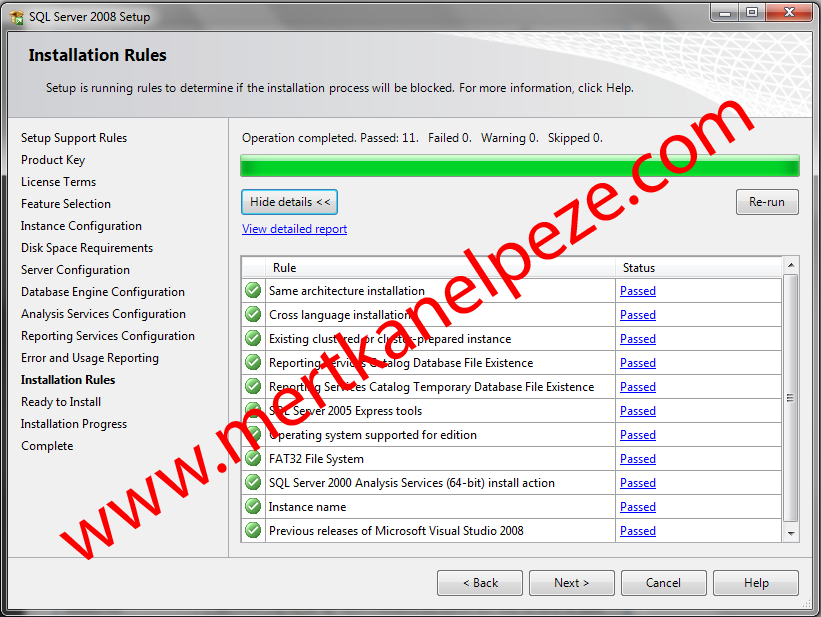 Son kez yükleme öncesi bir kontrol oluyor. Sorun olmadı taktirde NEXT butonuna tıklıyoruz ;
Son kez yükleme öncesi bir kontrol oluyor. Sorun olmadı taktirde NEXT butonuna tıklıyoruz ;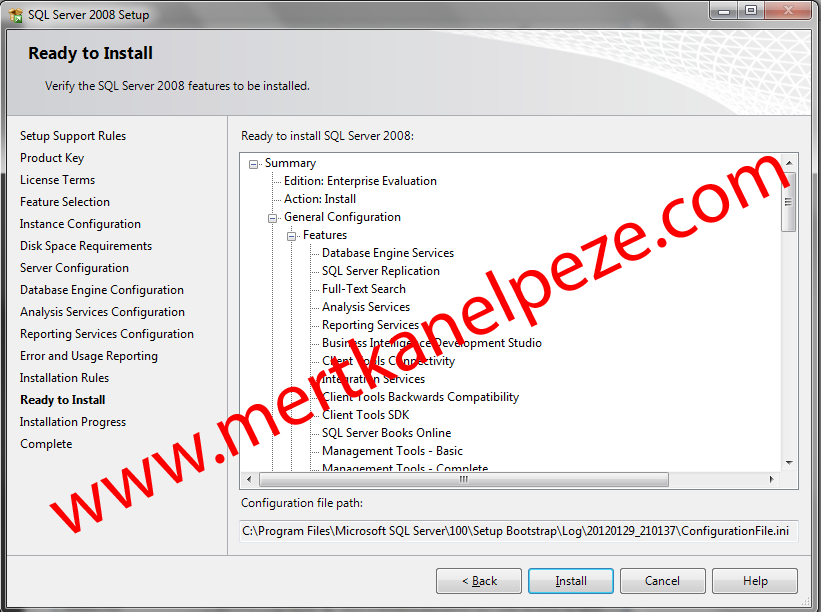
Yükleme öncesi bir özet halinde seçtiğimiz yüklenecek içerikleri gördüğümüz ekran karşımıza geliyor. Burada tekrar NEXT diyerek ilerliyoruz ;
 Ve kurulum başlıyor. Buraya kadar geldiyseniz bravo. Kurulum sitem standartlarınıza göre farklılık gösterebilir. Bende yaklaşık 15-20 dakika arası bir sürede kurulum tamamlandı. Kurulum esnasında sorun çıkmaması adına başka bir dosya yuklemeye falan çalışmayın. Çünkü kurulum herhangi bir şekilde hatayla sonuçlanırsa SQL Serveri bir daha Default Instance ile kurmak neredeyse imkansız. Herhangi bir hatayla karşılaşırsanız yorum bırakın beraber inceleyelim. Bundan sonraki ekran şöyle olacaktır ;
Ve kurulum başlıyor. Buraya kadar geldiyseniz bravo. Kurulum sitem standartlarınıza göre farklılık gösterebilir. Bende yaklaşık 15-20 dakika arası bir sürede kurulum tamamlandı. Kurulum esnasında sorun çıkmaması adına başka bir dosya yuklemeye falan çalışmayın. Çünkü kurulum herhangi bir şekilde hatayla sonuçlanırsa SQL Serveri bir daha Default Instance ile kurmak neredeyse imkansız. Herhangi bir hatayla karşılaşırsanız yorum bırakın beraber inceleyelim. Bundan sonraki ekran şöyle olacaktır ; Kurulan içerikler ve başarı durumlarını göreceğiz. Hepsinde Success görüyorusak sorun yok demektir. NEXT butonuna tıklıyoruz gene ;
Kurulan içerikler ve başarı durumlarını göreceğiz. Hepsinde Success görüyorusak sorun yok demektir. NEXT butonuna tıklıyoruz gene ;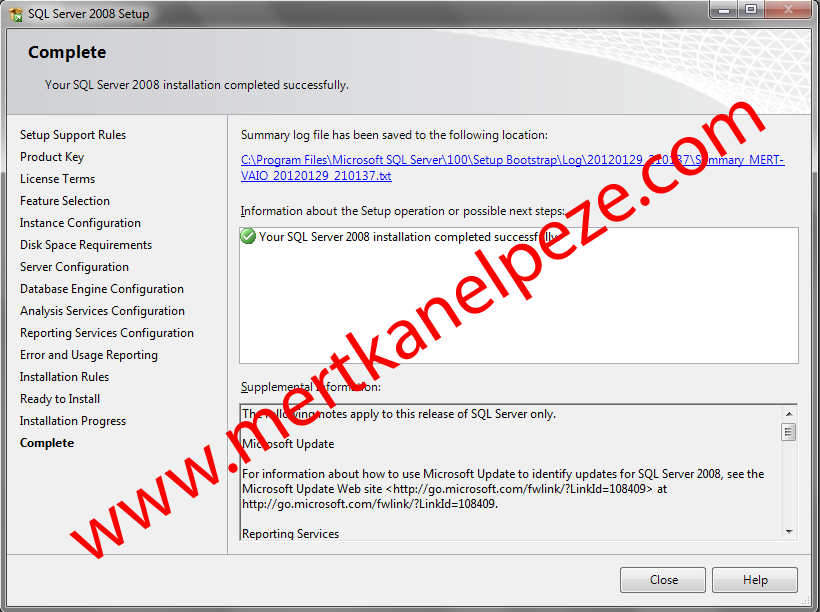 TEBRİKLER !!! Artık SQL Server'ınız sorunsuz bir şekilde kuruldu. Close diyerek server'ınızı başlatabilirsiniz.
TEBRİKLER !!! Artık SQL Server'ınız sorunsuz bir şekilde kuruldu. Close diyerek server'ınızı başlatabilirsiniz.İyi Kodlamalar..