engnbahadir
Öğrenci
- Katılım
- 26 Aralık 2015
- Mesajlar
- 14
- Reaksiyon puanı
- 9
- Puanları
- 3
Merhabalar.
Bu acil durum senaryosunda Windows'un XP-7-8 ve 10 sürümlerini alternatif şekilde kurmayı anlatacağım. Aşağıda anlatılanlar Windows 8.1 kurulumu için gösterilmiş olup, aynı yöntem ile diğer tüm windows sistemlerini kurabilirsiniz.
S: Kimler için?
C: Yazımızın başlığına istinaden, elimizde ne Usb belleğimiz ne de boot edebileceğimiz bir dvd/cd sürücümüz var. Bu yüzden acil şekilde kurulum yapmak isteyen kullanıcılar için.
S: Neye ihtiyacım var?
C: Kurulumu yapmak için elimizde olan tek şey Windows sürümlerinin herhangi birine ait ISO dosyası. EasyBcd isimli küçük yazılım. ISO dosyasını açabilecek 7-zip,Winrar benzeri yazılım. Ve yaklaşık 15 dakikalık boş zaman.
S: Şu an kullandığım sisteme bir zararı var mı?
C: Şu an kullandığınız sistem Windows tabanlı ise hiçbir sorun yaşamayacaksınız. Eğer Linux tabanlı bir sisteminiz varsa; kurulumdan sonra linux boot başlatıcısını tekrardan yüklemeniz gerekebilir.
O halde başlayalım.
1) Öncelikle diskimizi hazırlayalım. Windows ISO dosyalarını kopyalayabileceğimiz yaklaşık 4-5GB boyutunda yeni bir disk oluşturacağız.
1.a: Başlat menüsünde arama kutucuğuna diskmgmt.msc yazarak disk yönetimi aracını açıyoruz.
1.b: 5Gb boşluğu olan herhangi bir diskinizi sağ tıklatıp 'Birimi Küçült' ü seçiyoruz.

1.c: Küçültülecek alan miktarı olarak 5000 fazlasıyla yeterli. mümkünse 4000' den küçük bir değer seçmeyelim. Son olarak Küçült' ü tıklatıp bekliyoruz.
1.d: Bu işlemden sonra siyah olarak gösterilen Bölümlenmemiş Alan oluşacak. Bu alanı sağ tıklayıp 'formatla' seçeneğini seçiyoruz. Bölümü NTFS olarak formatlamak önemli!
1.e: Daha sonra bu yeni birime bir isim verelim. Ben H: ismi verdim. Siz de bunu, oluşan yeni alanı sağ tıklayıp 'sürücü harfi veya yolunu değiştir' seçeneğinden sonra; 'ekle' yi seçerek yapabilirsiniz. 'Sürücü harfi ata' yazan bölüme H yazıp Tamam diyoruz.
Hazırlık bölümü tamam. Şimdi ISO dosyamızın içeriğini bu yeni bölüme kopyalayacağız.
2) ISO dosyamızı 7-zip veya WinRar gibi bir yazılımla yeni oluşturulan bölüme çıkartıyoruz.
2.a: ISO dosyasını sağ tıkla. 7-zip>Dosyaları Çıkart. Dosyaları yeni oluşturulan bölüme çıkartalım.
2.b: Bütün dosyaları çıkardığınızdan emin olmak için Bilgisayarım' ı açıp, H: sürücüsüne bakın. İçeriğinde; Boot,Efi,Sources klasörleri ve Bootmgr adlı dosyaları görüyorsanız bu adımı geçebiliriz.
Disklerimiz hazır olduğuna göre artık bu dosyaları boot sırasında nasıl kullanacağımızı anlatalım.
3) EasyBCD yazılımını;
EasyBCD Community Edition Download veya
EasyBCD veya
EasyBCD
sitelerinden herhangi birinden indirip kuruyoruz. Kendi sitesinden indirebilmeniz için ufak bir form doldurmanız gerekli.
Kurulumu yaptıktan sonrasına gelelim.
3.a: EasyBCD programını Masaüstü Kısayolundan çalıştırıyoruz.

3.b: Add New Entry/Yeni Girdi Ekle seçeneğini seçiyoruz.
3.c: Portable External Media bölümünden WinPE sekmesini seçiyoruz. WIM image RamDisk seçeneği seçili olmalı.
3.d: 'Name' kısmına 'Win8.1 kurulum' yazabilirsiniz, veya herhangi bir şey.
3.e: Path kısmında, şekilde göterildiği gibi tıklayıp açılan pencere Boot.Wim dosyasınıın yerini göstereceğiz.


3.f: Bu dosya, eğer anlatılan biçimde ilerlediyseniz H:\sources\boot.wim konumundadır.
3.g: Son olarak Add Entry tıklıyoruz.

Yapmanız gerekenler bu kadar. Bundan sonra bilgisayarınızı başlattığınızda, Windows8.1 Setup(name kısmına yazdığınız) seçeneğini seçerek kuruluma başlayabilirsiniz.
Bundan sonraki yapacağınız kurulumlar içinde bunu kullanabilirsiniz. Kurulum bittikten ve yeni sistemi kullanmaya başladıktan sonra disk yöneticisini açıp oluşturulan bölümü silebilirsiniz. Fakat ileride tekrar ihtiyaç duyabileceğiniz için sadece sürücünün ismini gizlemeniz daha mantıklı olacaktır.
Sürücüyü gizlemek için disk yöneticisinde H' yi sağ tıklayıp, 'sürücü harfi veya yolunu değiştir' i seçip; sonraki bölümden 'Kaldır' ı seçiyoruz.
Herşey tamam olduğuna göre artık Boot menüsünde Windows8.1 Setup girdisini kaldıralım. Bunun için EasyBcd' yi açıyoruz. Edit Boot menü kısmına geliyoruz. Windows8.1 Setup girdisini seçip Delete' yi tıklıyoruz. Sonra Save Settings' i tıklayıp işlemi bitiriyoruz.
Yeni sisteminizi iyi günlerde kullanın.
Bu acil durum senaryosunda Windows'un XP-7-8 ve 10 sürümlerini alternatif şekilde kurmayı anlatacağım. Aşağıda anlatılanlar Windows 8.1 kurulumu için gösterilmiş olup, aynı yöntem ile diğer tüm windows sistemlerini kurabilirsiniz.
S: Kimler için?
C: Yazımızın başlığına istinaden, elimizde ne Usb belleğimiz ne de boot edebileceğimiz bir dvd/cd sürücümüz var. Bu yüzden acil şekilde kurulum yapmak isteyen kullanıcılar için.
S: Neye ihtiyacım var?
C: Kurulumu yapmak için elimizde olan tek şey Windows sürümlerinin herhangi birine ait ISO dosyası. EasyBcd isimli küçük yazılım. ISO dosyasını açabilecek 7-zip,Winrar benzeri yazılım. Ve yaklaşık 15 dakikalık boş zaman.
S: Şu an kullandığım sisteme bir zararı var mı?
C: Şu an kullandığınız sistem Windows tabanlı ise hiçbir sorun yaşamayacaksınız. Eğer Linux tabanlı bir sisteminiz varsa; kurulumdan sonra linux boot başlatıcısını tekrardan yüklemeniz gerekebilir.
O halde başlayalım.
1) Öncelikle diskimizi hazırlayalım. Windows ISO dosyalarını kopyalayabileceğimiz yaklaşık 4-5GB boyutunda yeni bir disk oluşturacağız.
1.a: Başlat menüsünde arama kutucuğuna diskmgmt.msc yazarak disk yönetimi aracını açıyoruz.
1.b: 5Gb boşluğu olan herhangi bir diskinizi sağ tıklatıp 'Birimi Küçült' ü seçiyoruz.
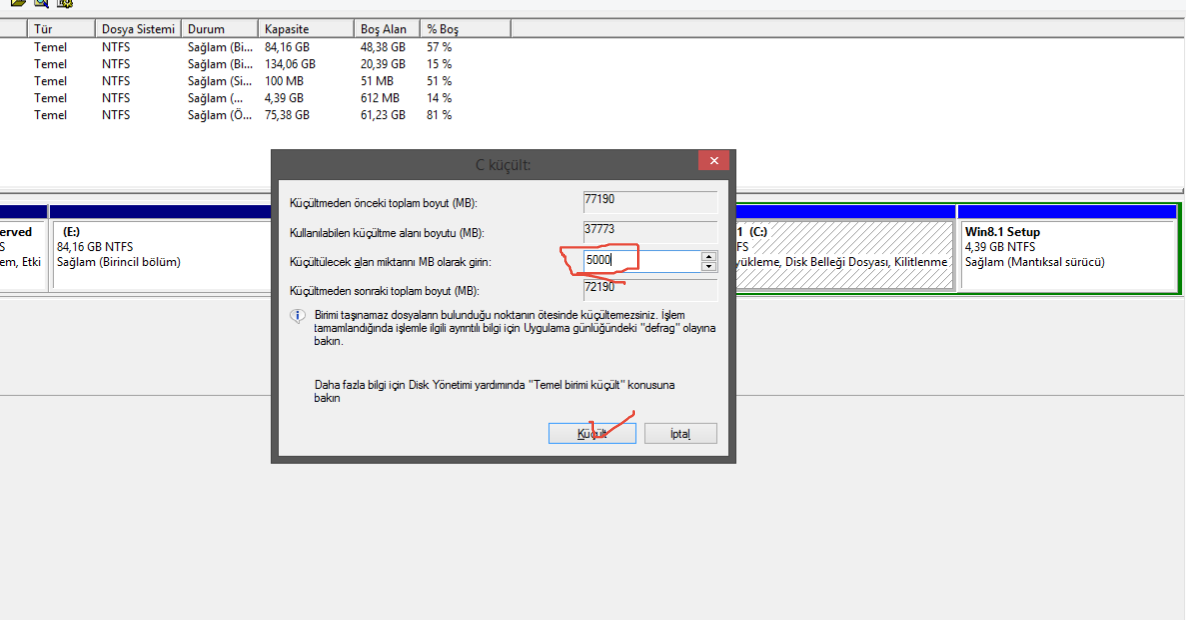
1.c: Küçültülecek alan miktarı olarak 5000 fazlasıyla yeterli. mümkünse 4000' den küçük bir değer seçmeyelim. Son olarak Küçült' ü tıklatıp bekliyoruz.
1.d: Bu işlemden sonra siyah olarak gösterilen Bölümlenmemiş Alan oluşacak. Bu alanı sağ tıklayıp 'formatla' seçeneğini seçiyoruz. Bölümü NTFS olarak formatlamak önemli!
1.e: Daha sonra bu yeni birime bir isim verelim. Ben H: ismi verdim. Siz de bunu, oluşan yeni alanı sağ tıklayıp 'sürücü harfi veya yolunu değiştir' seçeneğinden sonra; 'ekle' yi seçerek yapabilirsiniz. 'Sürücü harfi ata' yazan bölüme H yazıp Tamam diyoruz.
Hazırlık bölümü tamam. Şimdi ISO dosyamızın içeriğini bu yeni bölüme kopyalayacağız.
2) ISO dosyamızı 7-zip veya WinRar gibi bir yazılımla yeni oluşturulan bölüme çıkartıyoruz.
2.a: ISO dosyasını sağ tıkla. 7-zip>Dosyaları Çıkart. Dosyaları yeni oluşturulan bölüme çıkartalım.
2.b: Bütün dosyaları çıkardığınızdan emin olmak için Bilgisayarım' ı açıp, H: sürücüsüne bakın. İçeriğinde; Boot,Efi,Sources klasörleri ve Bootmgr adlı dosyaları görüyorsanız bu adımı geçebiliriz.
Disklerimiz hazır olduğuna göre artık bu dosyaları boot sırasında nasıl kullanacağımızı anlatalım.
3) EasyBCD yazılımını;
EasyBCD Community Edition Download veya
EasyBCD veya
EasyBCD
sitelerinden herhangi birinden indirip kuruyoruz. Kendi sitesinden indirebilmeniz için ufak bir form doldurmanız gerekli.
Kurulumu yaptıktan sonrasına gelelim.
3.a: EasyBCD programını Masaüstü Kısayolundan çalıştırıyoruz.
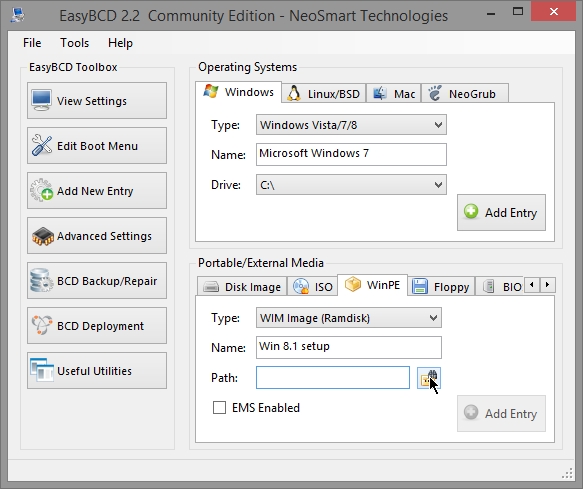
3.b: Add New Entry/Yeni Girdi Ekle seçeneğini seçiyoruz.
3.c: Portable External Media bölümünden WinPE sekmesini seçiyoruz. WIM image RamDisk seçeneği seçili olmalı.
3.d: 'Name' kısmına 'Win8.1 kurulum' yazabilirsiniz, veya herhangi bir şey.
3.e: Path kısmında, şekilde göterildiği gibi tıklayıp açılan pencere Boot.Wim dosyasınıın yerini göstereceğiz.
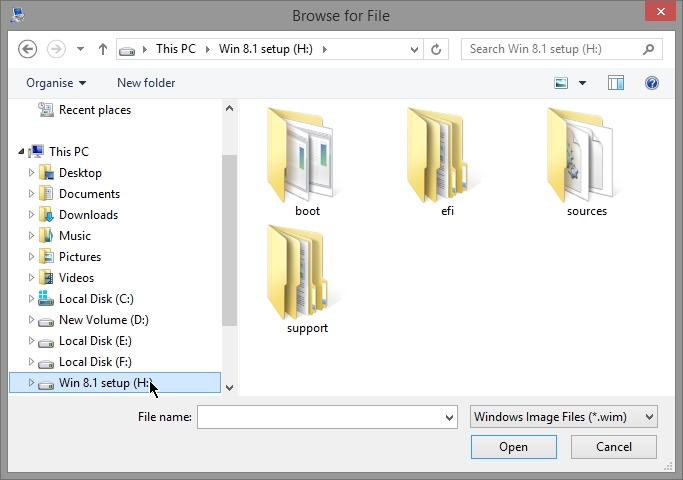
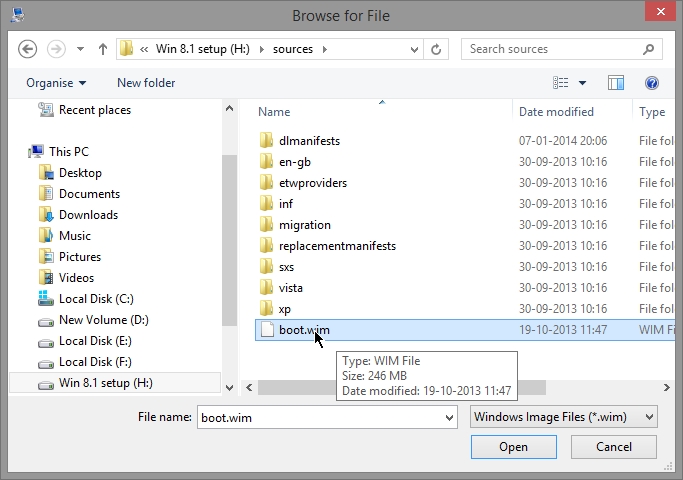
3.f: Bu dosya, eğer anlatılan biçimde ilerlediyseniz H:\sources\boot.wim konumundadır.
3.g: Son olarak Add Entry tıklıyoruz.
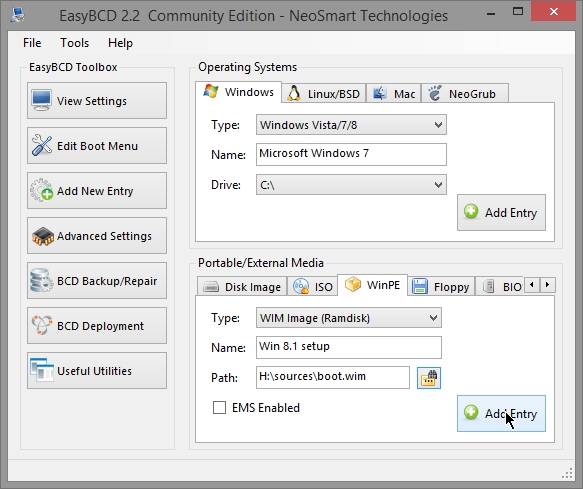
Yapmanız gerekenler bu kadar. Bundan sonra bilgisayarınızı başlattığınızda, Windows8.1 Setup(name kısmına yazdığınız) seçeneğini seçerek kuruluma başlayabilirsiniz.
Bundan sonraki yapacağınız kurulumlar içinde bunu kullanabilirsiniz. Kurulum bittikten ve yeni sistemi kullanmaya başladıktan sonra disk yöneticisini açıp oluşturulan bölümü silebilirsiniz. Fakat ileride tekrar ihtiyaç duyabileceğiniz için sadece sürücünün ismini gizlemeniz daha mantıklı olacaktır.
Sürücüyü gizlemek için disk yöneticisinde H' yi sağ tıklayıp, 'sürücü harfi veya yolunu değiştir' i seçip; sonraki bölümden 'Kaldır' ı seçiyoruz.
Herşey tamam olduğuna göre artık Boot menüsünde Windows8.1 Setup girdisini kaldıralım. Bunun için EasyBcd' yi açıyoruz. Edit Boot menü kısmına geliyoruz. Windows8.1 Setup girdisini seçip Delete' yi tıklıyoruz. Sonra Save Settings' i tıklayıp işlemi bitiriyoruz.
Yeni sisteminizi iyi günlerde kullanın.