- Katılım
- 12 Eylül 2009
- Mesajlar
- 13,857
- Çözümler
- 2
- Reaksiyon puanı
- 17,317
- Puanları
- 113
- Yaş
- 39
Windows 10'da, Mail uygulaması Takvim uygulaması ile birlikte gelir ve birlikte cihazınızda ki birden çok e-posta hesabını ve takvimi yönetmek için varsayılan deneyimi sunarlar.
Uygulama çoğu kullanıcı için harika bir deneyim sunsa da, herkes için geçerli değildir. Ancak, uygulamayı kaldırmaya çalışırsanız Ayarlar kısmına, yerleşik bir uygulama olduğundan izin vermez.
Neyse ki, Windows 10'daki Mail uygulamasını kalıcı olarak kaldırmak veya eşitleme ve diğer sorunları düzeltmek için PowerShell komut satırı aracını kullanabilirsiniz.
Bu Windows 10 rehberinde, cihazınızda Mail uygulamasını kaldırmak için adım adım sizlere aktaracağız. Fikrinizi değiştirdiğinizde veya sorunları gidermeye çalıştığınızda onu geri almak için adımları özetliyor olacağız.
PowerShell kullanarak Mail uygulamasını nasıl kaldırabilirsiniz?
1. Başlat menüsünden
2. Uygulamayı başlatmak için gelen uyarıda Evet seçeneğini seçin.
3. Komut satırına aşağıda ki parametreyi yazarak Enter tuşuna basınız.
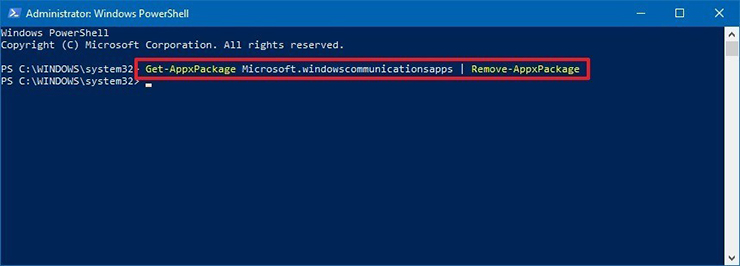
Bu adımları tamamladıktan sonra, Mail uygulaması ve Takvim uygulaması deneyimi cihazınızdan kaldırılacaktır.
Microsoft Mağazası kullanarak Mail uygulamasını nasıl yüklerim?
Varsayılan e-posta uygulamasını yeniden yüklemeniz gerekirse, aşağıdaki adımları kullanarak Microsoft Mağazası'nı kullanabilirsiniz:
1. Başlat menüsü üzerinden Microsoft Mağazası (Microsoft Store)nı arayın, deneyimi açmak için en üstteki sonuca tıklayın.
2. Sağ üstteki arama kutusunu kullanarak, Posta ve Takvim'i arayın ve en üstteki sonucu tıklayın.
3. Al düğmesini tıklayın.
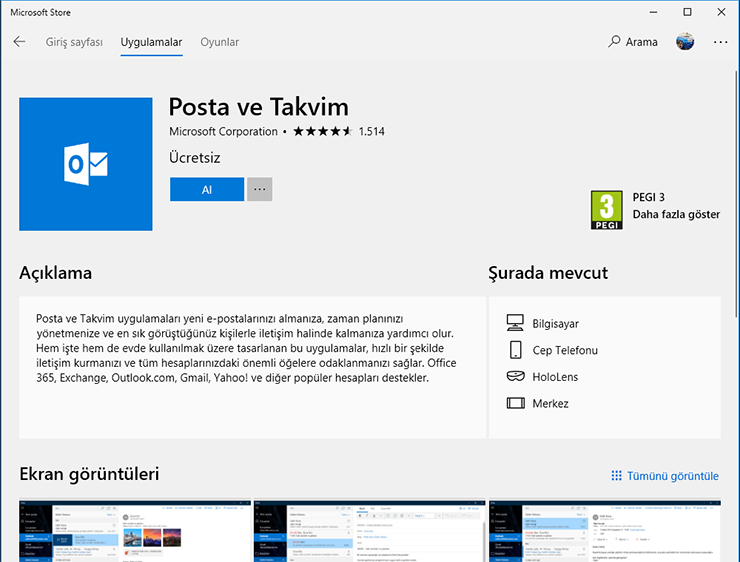
Bu adımları tamamladıktan sonra, Takvim uygulaması ile birlikte Takvim uygulaması, Windows 10 yüklemeniz de bir kez daha kullanılabilir.
Uygulama çoğu kullanıcı için harika bir deneyim sunsa da, herkes için geçerli değildir. Ancak, uygulamayı kaldırmaya çalışırsanız Ayarlar kısmına, yerleşik bir uygulama olduğundan izin vermez.
Neyse ki, Windows 10'daki Mail uygulamasını kalıcı olarak kaldırmak veya eşitleme ve diğer sorunları düzeltmek için PowerShell komut satırı aracını kullanabilirsiniz.
Bu Windows 10 rehberinde, cihazınızda Mail uygulamasını kaldırmak için adım adım sizlere aktaracağız. Fikrinizi değiştirdiğinizde veya sorunları gidermeye çalıştığınızda onu geri almak için adımları özetliyor olacağız.
PowerShell kullanarak Mail uygulamasını nasıl kaldırabilirsiniz?
1. Başlat menüsünden
Windows PowerShell'i arayın, en üstteki sonuca sağ tıklayın ve Yönetici Olarak Çalıştır'ı seçin.2. Uygulamayı başlatmak için gelen uyarıda Evet seçeneğini seçin.
3. Komut satırına aşağıda ki parametreyi yazarak Enter tuşuna basınız.
Get-AppxPackage Microsoft.windowscommunicationsapps | Remove-AppxPackage
Bu adımları tamamladıktan sonra, Mail uygulaması ve Takvim uygulaması deneyimi cihazınızdan kaldırılacaktır.
Microsoft Mağazası kullanarak Mail uygulamasını nasıl yüklerim?
Varsayılan e-posta uygulamasını yeniden yüklemeniz gerekirse, aşağıdaki adımları kullanarak Microsoft Mağazası'nı kullanabilirsiniz:
1. Başlat menüsü üzerinden Microsoft Mağazası (Microsoft Store)nı arayın, deneyimi açmak için en üstteki sonuca tıklayın.
2. Sağ üstteki arama kutusunu kullanarak, Posta ve Takvim'i arayın ve en üstteki sonucu tıklayın.
3. Al düğmesini tıklayın.
Bu adımları tamamladıktan sonra, Takvim uygulaması ile birlikte Takvim uygulaması, Windows 10 yüklemeniz de bir kez daha kullanılabilir.
Son düzenleme:
