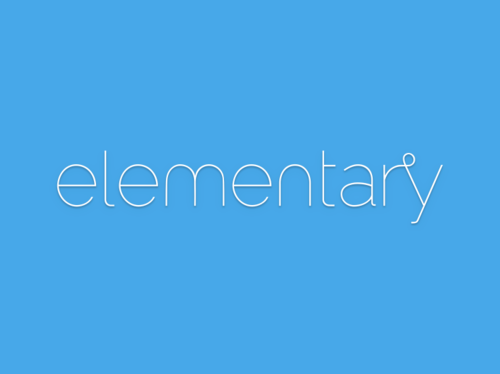Hopeツ︎
Go for the EYES BOO. Go for the EYES! ?
- Katılım
- 9 Mart 2016
- Mesajlar
- 2,396
- Çözümler
- 1
- Reaksiyon puanı
- 2,268
- Puanları
- 113
- Yaş
- 26
Popüler Linux dağıtımlarını (Distrowatch'de yüksek puana sahip) olanları Forum'da belirli güncel kurulum rehberleri ile destekleyeceğimizi size daha önce duyurmuştuk... İşte tam da bu sebeple başlattığımız şeyin yarıda kalmasını istemeyiz. Bu seferki rehberimiz elementaryOS dağıtımı ile ilgili olacak arkadaşlar. Birçok kullanıcının sırf tasarımsal arayüzünü benimsediği için kullandığı eOS'u inceleyeceğiz yani. Pantheon masaüstü ortamını kullanan eOS, bazılarına dizayn açısından kendini benimsettirmiş olsa da bazıları için hiç öyle değil... Öyle ki masaüstü ortamı ile ilintili kullandığı arayüzünü MacOS'e benzetenler hatta bu fikri bir adım öteye taşıyıp MacOS replikası bir dağıtım diyenler dahi vardır. Şahsi düşüncem ise, Yiğidi öldür hakkını yeme üzerine kurulu... eOS'un Loki sonrası Juno'yu duyuruşu üzerine Forum'da o konuya bir cevap attığımı hatırlıyorum; "eOS'u bir vakit kullanma şansı buldum her şey yolunda değilse de birçok şey yolundaydı." Bugün arkanıza yaslanıp şöyle bir dağıtımları incelemeye çalıştığınız zaman sorun ve aksaklık yaşatmayan tek bir dağıtım göremezsiniz. Bu sadece Linux distroları için geçerli olmayıp MacOS ve Windows platformları içinde geçerlidir.
Her iki fikrede aynı düzeyde yaklaşmaya çalışalım... "Tasarımsal arayüzünü beğenenler" , "Tasarımsal arayüzünü beğenmeyenler MacOS'e" benzetenler olarak. Tasarımsal arazü niye bu kadar hoşuna gidiyor kullanıcıların? bence bunun cevabını geliştiricileri çoktan vermişler; Güncel dizayn anlayışı, zorluk yaşatmayan tasarımsal sadelik... Niye tasarımsal arayüzü beğenilmiyor ve MacOS'e benzetiliyor? bu da bir düşüncedir bir kişinin beğendiğini diğeri beğenmediği ya da zorunda olmadığı gibi. Ama şu durumda bazı irdelenmesi gereken noktalar var örneğin, Linux dağıtımları arasında sadece MacOS'e benzetilen eOS değildir... Deepin'de aynı şekilde bundan nasibini alıyor hatta belkide revaçta olmayan Gmac, Trenta OS, Macpup, Apricity OS vb. dağıtımları aynı şekilde. Birebir benzerlik arıyorsanız şu dağıtımlara bir göz atınız zaten neyin açıklığa kavuşturulmak istediğini anlayacaksınızdır. Şimdi dilerseniz eOS Juno'nun kurulumu nasıl yapılırmış ona bakalım...
~~~~~~~~~~~~~~~~~~~~~~~~~~~~~~~~~~~
elementary OS Juno, Sistem Gereksinimleri
~~~~~~~~~~~~~~~~~~~~~~~~~~~~~~~~~~~
Intel i3 vb. Çift çekirdek x64-bit İşlemci
4 giB - GB Sistem Belleği, Ram
15 giB - GB (HDD/SSD)
Aktif İnternet Bağlantısı
1024x768 çözünürlükte bir Grafik Birimi
~~~~~~~~~~~~~~~~~~~~~~~~~~~~~~~~~~~~
.iso İmajını Edinmek&İmajı Medyaya Bağlamak
~~~~~~~~~~~~~~~~~~~~~~~~~~~~~~~~~~~~
#1> eOS'un official web sitesine giriyoruz.
#2> Sayfayı biraz aşağı kaydırdığınızda "İstediğiniz kadar ödeyin:" isimli bir yer göreceksiniz.
#3> Burada bağış yapacaksanız miktarı seçip, yapmayacaksanız boş kısıma "0" yazmalısınız.
#4> eOS'un Proje desteği kesilmiş diğer Linux dağıtımlarına benzememesi için bağış yapmanız hiç fena olmaz...
#5> Boş kısıma değer girdiğinizde buton "elementary OS'u indir"e dönecektir tıklayın.
#6> "İndir derseniz" sunucunun direkt bağlantısı üzerinden, yanındaki magnet'e tıklarsanız torrent'den indirme yaparsınız.
#7> İmaj indirmesi tamamlandıysa şimdi yapmanız gereken .iso'yu (USB/CD/DVD)'lerden birine yazmak. (Rufus'u öneriyoruz.)
* .iso imajının medyaya yazdırılması için çeşitli yöntem ve yazılımlar bulunmaktadır... Bu yöntem ve yazılımlara ait konular forumumuzda bulunmaktadır. Kısa bir arama gerçekleştirerek bu konulara ulaşmanız mümkündür. Gerek kalırsa daha sonra bu yöntem ve yazılımlara ait konuları da ayrı olarak açabiliriz böyle bir isteğiniz varsa belirtebilirsiniz.
~~~~~~~~~~~~~~~~~~~~~~~~~~~~~~~~~~~~~~~~~~~~~~~
İmajın Medyaya Yazdırıldıktan Sonra Makineye Okutulması
~~~~~~~~~~~~~~~~~~~~~~~~~~~~~~~~~~~~~~~~~~~~~~~
#1> Medya bağlı iken Makine yeniden başlatılır ve "Boot" seçkilerine dayanan ekranın gelmesine kadar beklenilir.
#2> Makineye göre Boot seçkisi tuşları değişmektedir örneğin ben USB/Boot gerçekleştirmek için "F12"den faydalanıyorum.
#3> USB/Boot ekranında medyamı gördüm, seçtim ve enterlayarak devam ettim.
*Linux, EFI-UEFI/BIOS (Default) Kurulumlarına Dair
~~~~~~~~~~~~~~~~~~~~~~~~~~
elementary OS Kurulum Aşaması
~~~~~~~~~~~~~~~~~~~~~~~~~~

Dil seçimimizi gerçekleştirdikten sonra "elementary'i Kur" diyerek devam edebiliriz.

Klavye düzeni seçimimizi yapalım "Devam et" diyelim.

Bu kısımda ilk seçenek "✓" onaylı olursa yararınızadır. eOS kurulumu yaparken aynı zamanda sistemin ihtiyaç duyacağı güncellemeleri indirir ve kurar. İkinci seçenek ise "Aynı zamanda üçüncü parti yazılımlar kurulsun mu?"dur. Bu isteğe bağlıdır eğer gereksinim duyulabilecek yazılımları sonradan indirip kurmak istemiyorsanız ya da grafik kartınızın sürücüsünü, Wi-Fi sürücünüzü vb. Kurulum yaparken yüklesin istiyorsanız seçebilirsiniz. "Devam et" diyoruz...

"Diski sil ve elementary yükle" Diskte bulunan tüm veriyi işletim sistemi dahil olmak üzere siler temiz eOS kurulumu gerçekleştirir.
"elementary install"i şifrelersiniz.
"Yeni elementary kurulumunda LVM kullan" (Logical Volume Management, ihtiyaç dahilinde birden fazla diski tek bir disk bölümü halinde ayarlamaya ve bunu düzenlenmesi daha kolay hale getirilebilir biçime sokmaya yarar.)
"Başka bir şey" (Manuel elle bölümlemeler yapılması içindir, yeni kullanıcılara önermiyoruz...)
"Seçimimizi gerçekleştirip Şimdi Yükle diyerek ilerleme sağlıyoruz..."
*Rehber anlatımlarını VirtualBox üzerinde gerçekleştirdiğimden çıkan pencerede seçenekler bir nebze değişecektir. Örneğin; bende görünen "Diski sil eOS yükle" gibi bir seçenek sizde "Windows'u kaldır eOS yükle" ya da dualboot (çift sistem) için "Windows'un yanına eOS'u yükle" şekillerinde görünebilir. Bu yüzden karmaşa gerçekleşmemesi adına yararlanabileceğiniz diğer konu ve kaynakları şöyle bırakıyorum...
*Linux Kurulumu İçin, Windows'ta Yer Ayırmak
*Tek&Çift Sistem Kurulumları Ne Şekilde Yapılmalı?
*Manuel Disk Bölümlendirmesi/Yapılandırması

Konum ve localtime belirliyoruz ardından "Devam et" diyoruz.

Adımız, Pc'ye verilecek ad, ve parolamızı oluşturduktan sonra "Devam et" diyoruz.

Gerekli kurulum dosyaları kopyalanırken bekliyoruz...

İşlem tamam!
"Şimdi Yeniden Başlat" diyerek reboot atınız, kurulum medyasını çıkardıktan sonra dağıtımınızın keyfini çıkarınız...
Linux'la kalın...
SDN/Forum adına hazırlanmıştır, alıntı değildir.
Her iki fikrede aynı düzeyde yaklaşmaya çalışalım... "Tasarımsal arayüzünü beğenenler" , "Tasarımsal arayüzünü beğenmeyenler MacOS'e" benzetenler olarak. Tasarımsal arazü niye bu kadar hoşuna gidiyor kullanıcıların? bence bunun cevabını geliştiricileri çoktan vermişler; Güncel dizayn anlayışı, zorluk yaşatmayan tasarımsal sadelik... Niye tasarımsal arayüzü beğenilmiyor ve MacOS'e benzetiliyor? bu da bir düşüncedir bir kişinin beğendiğini diğeri beğenmediği ya da zorunda olmadığı gibi. Ama şu durumda bazı irdelenmesi gereken noktalar var örneğin, Linux dağıtımları arasında sadece MacOS'e benzetilen eOS değildir... Deepin'de aynı şekilde bundan nasibini alıyor hatta belkide revaçta olmayan Gmac, Trenta OS, Macpup, Apricity OS vb. dağıtımları aynı şekilde. Birebir benzerlik arıyorsanız şu dağıtımlara bir göz atınız zaten neyin açıklığa kavuşturulmak istediğini anlayacaksınızdır. Şimdi dilerseniz eOS Juno'nun kurulumu nasıl yapılırmış ona bakalım...
~~~~~~~~~~~~~~~~~~~~~~~~~~~~~~~~~~~
elementary OS Juno, Sistem Gereksinimleri
~~~~~~~~~~~~~~~~~~~~~~~~~~~~~~~~~~~
Intel i3 vb. Çift çekirdek x64-bit İşlemci
4 giB - GB Sistem Belleği, Ram
15 giB - GB (HDD/SSD)
Aktif İnternet Bağlantısı
1024x768 çözünürlükte bir Grafik Birimi
~~~~~~~~~~~~~~~~~~~~~~~~~~~~~~~~~~~~
.iso İmajını Edinmek&İmajı Medyaya Bağlamak
~~~~~~~~~~~~~~~~~~~~~~~~~~~~~~~~~~~~
#1> eOS'un official web sitesine giriyoruz.
#2> Sayfayı biraz aşağı kaydırdığınızda "İstediğiniz kadar ödeyin:" isimli bir yer göreceksiniz.
#3> Burada bağış yapacaksanız miktarı seçip, yapmayacaksanız boş kısıma "0" yazmalısınız.
#4> eOS'un Proje desteği kesilmiş diğer Linux dağıtımlarına benzememesi için bağış yapmanız hiç fena olmaz...
#5> Boş kısıma değer girdiğinizde buton "elementary OS'u indir"e dönecektir tıklayın.
#6> "İndir derseniz" sunucunun direkt bağlantısı üzerinden, yanındaki magnet'e tıklarsanız torrent'den indirme yaparsınız.
#7> İmaj indirmesi tamamlandıysa şimdi yapmanız gereken .iso'yu (USB/CD/DVD)'lerden birine yazmak. (Rufus'u öneriyoruz.)
* .iso imajının medyaya yazdırılması için çeşitli yöntem ve yazılımlar bulunmaktadır... Bu yöntem ve yazılımlara ait konular forumumuzda bulunmaktadır. Kısa bir arama gerçekleştirerek bu konulara ulaşmanız mümkündür. Gerek kalırsa daha sonra bu yöntem ve yazılımlara ait konuları da ayrı olarak açabiliriz böyle bir isteğiniz varsa belirtebilirsiniz.
~~~~~~~~~~~~~~~~~~~~~~~~~~~~~~~~~~~~~~~~~~~~~~~
İmajın Medyaya Yazdırıldıktan Sonra Makineye Okutulması
~~~~~~~~~~~~~~~~~~~~~~~~~~~~~~~~~~~~~~~~~~~~~~~
#1> Medya bağlı iken Makine yeniden başlatılır ve "Boot" seçkilerine dayanan ekranın gelmesine kadar beklenilir.
#2> Makineye göre Boot seçkisi tuşları değişmektedir örneğin ben USB/Boot gerçekleştirmek için "F12"den faydalanıyorum.
#3> USB/Boot ekranında medyamı gördüm, seçtim ve enterlayarak devam ettim.
*Linux, EFI-UEFI/BIOS (Default) Kurulumlarına Dair
~~~~~~~~~~~~~~~~~~~~~~~~~~
elementary OS Kurulum Aşaması
~~~~~~~~~~~~~~~~~~~~~~~~~~

Dil seçimimizi gerçekleştirdikten sonra "elementary'i Kur" diyerek devam edebiliriz.

Klavye düzeni seçimimizi yapalım "Devam et" diyelim.

Bu kısımda ilk seçenek "✓" onaylı olursa yararınızadır. eOS kurulumu yaparken aynı zamanda sistemin ihtiyaç duyacağı güncellemeleri indirir ve kurar. İkinci seçenek ise "Aynı zamanda üçüncü parti yazılımlar kurulsun mu?"dur. Bu isteğe bağlıdır eğer gereksinim duyulabilecek yazılımları sonradan indirip kurmak istemiyorsanız ya da grafik kartınızın sürücüsünü, Wi-Fi sürücünüzü vb. Kurulum yaparken yüklesin istiyorsanız seçebilirsiniz. "Devam et" diyoruz...

"Diski sil ve elementary yükle" Diskte bulunan tüm veriyi işletim sistemi dahil olmak üzere siler temiz eOS kurulumu gerçekleştirir.
"elementary install"i şifrelersiniz.
"Yeni elementary kurulumunda LVM kullan" (Logical Volume Management, ihtiyaç dahilinde birden fazla diski tek bir disk bölümü halinde ayarlamaya ve bunu düzenlenmesi daha kolay hale getirilebilir biçime sokmaya yarar.)
"Başka bir şey" (Manuel elle bölümlemeler yapılması içindir, yeni kullanıcılara önermiyoruz...)
"Seçimimizi gerçekleştirip Şimdi Yükle diyerek ilerleme sağlıyoruz..."
*Rehber anlatımlarını VirtualBox üzerinde gerçekleştirdiğimden çıkan pencerede seçenekler bir nebze değişecektir. Örneğin; bende görünen "Diski sil eOS yükle" gibi bir seçenek sizde "Windows'u kaldır eOS yükle" ya da dualboot (çift sistem) için "Windows'un yanına eOS'u yükle" şekillerinde görünebilir. Bu yüzden karmaşa gerçekleşmemesi adına yararlanabileceğiniz diğer konu ve kaynakları şöyle bırakıyorum...
*Linux Kurulumu İçin, Windows'ta Yer Ayırmak
*Tek&Çift Sistem Kurulumları Ne Şekilde Yapılmalı?
*Manuel Disk Bölümlendirmesi/Yapılandırması

Konum ve localtime belirliyoruz ardından "Devam et" diyoruz.

Adımız, Pc'ye verilecek ad, ve parolamızı oluşturduktan sonra "Devam et" diyoruz.

Gerekli kurulum dosyaları kopyalanırken bekliyoruz...

İşlem tamam!
"Şimdi Yeniden Başlat" diyerek reboot atınız, kurulum medyasını çıkardıktan sonra dağıtımınızın keyfini çıkarınız...
Linux'la kalın...
SDN/Forum adına hazırlanmıştır, alıntı değildir.
Son düzenleme: