Türkçesever
Profesör
- Katılım
- 12 Eylül 2016
- Mesajlar
- 1,570
- Reaksiyon puanı
- 2,969
- Puanları
- 113
Özet: Bu makale GNU/Linux'ta apt komutlarını nasıl örneklerle kullanacağınızı, böylece paketleri etkin bir şekilde yönetebileceğinizi göstermektedir.
Debian, Ubuntu, Linux Mint veya başka bir Debian veya Ubuntu tabanlı dağıtım kullanıyorsanız şimdiye kadar apt komutlarına rastlamış olmalısınız.
İlk 16.04 Ubuntu'da fark edilen apt, yavaş yavaş popülerlik kazanıyor. Gittikçe daha fazla Ubuntu tabanlı GNU/Linux dağıtımının paket yönetimi için önerilen komutun apt olması önerilmektedir, apt komutlarının nasıl kullanılacağını öğrenmenin zamanı gelmiştir.
GNU/Linux'a yeni başlayanlar için bu kılavuzda size çeşitli apt komutlarını uzman bir GNU/Linux kullanıcısı olarak kullanabilmeniz için örneklerle açıklayacağım.
apt Nedir?
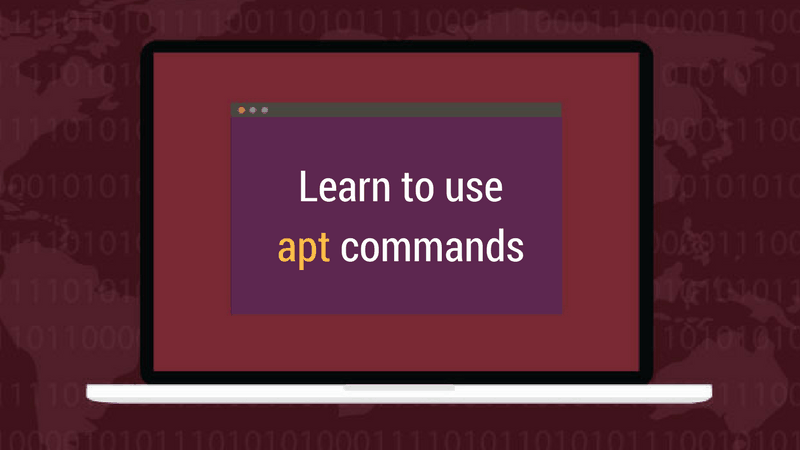
Ubuntu’nun Debian GNU/Linux’tan türetildiğini zaten biliyor olabilirsiniz. Debian, dpkg paketleme sistemini kullanıyor. Bir paketleme sistemi; kurulum için programlar ve uygulamalar sağlamanın bir yoludur. Bu şekilde kaynak kodundan bir program oluşturmak zorunda değilsiniz ki bana güven, paketleri işlemenin hoş bir yolu değil.
APT (Advanced Package Tool), paketleme sistemiyle etkileşime geçmek için kullanılan komut satırı aracıdır. Yönetmek için zaten dpkg komutları var. Ancak APT, paketlemenin daha kolay bir yoludur. Yeni paketler bulmak ve kurmak, paketleri yükseltmek, paketleri kaldırmak vb. için kullanabilirsiniz.
apt komutları APT ile etkileşime girmek ve paketleri yönetmek için komut satırı sağlar.
Bu noktada apt-get'in belki de APT'nin en popüler aracı olduğunu söylemeliyim. Ancak apt, yavaş yavaş alternatif olarak tanıtılıyor. apt ve apt-get arasındaki farkı; daha önce apt'nin neden tanıtıldığının yanı sıra önceki bir makalede de açıkladım, bu yüzden ayrıntılara tekrar girmeyeceğim.
Debian ve Ubuntu Tabanlı GNU/Linux Dağıtımlarındaki Paketleri Yönetmek İçin apt Komutlarını Kullanma
Bu eğitimde Ubuntu 16.04 kullanıyorum ancak Linux Mint, Elementary OS, Linux Lite vb. gibi diğer Debian / Ubuntu tabanlı GNU/Linux dağıtımlarını kullanabilirsiniz.
Ayrıca Ubuntu'da Pop ikonu ve teması kullanıyorum, böylece uçbirimim normal mor temalı uçbirimden farklı görünüyor.
İsterseniz Ubuntu kullanıcıları için gerekli apt komutlarının bu videosunu izleyebilirsiniz.
Paket Veri Tabanını apt İle Güncelle
apt aslında mevcut paketlerin veri tabanında çalışır. Veri tabanı güncellenmezse sistem daha yeni bir paket olup olmadığını bilemez. Bu nedenle depoyu güncellemek, yeni bir kurulumdan sonra herhangi bir GNU/Linux sisteminde yapılacak ilk şey olmalıdır.
Paket veri tabanını güncellemek yetkili kullanıcı ayrıcalıkları gerektirir, bu yüzden sudo kullanmanız gerekir.
Bu komutu çalıştırdığınızda çeşitli sunuculardan alınan paket bilgisini göreceksiniz.
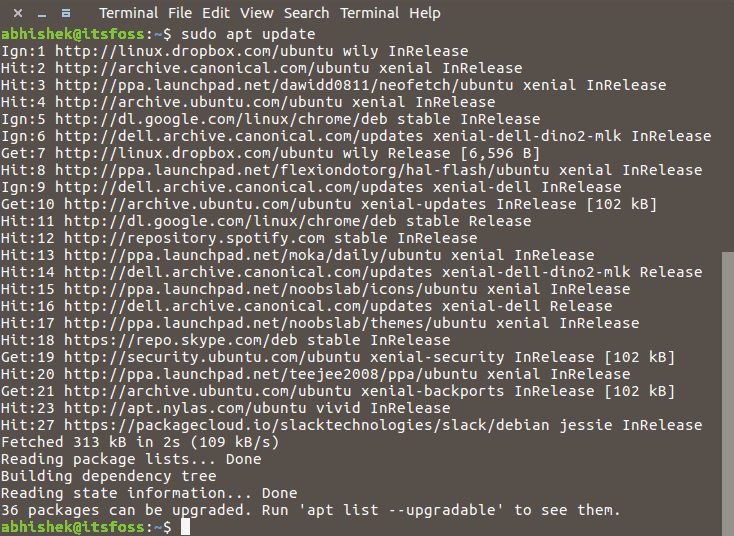
apt update paket veri tabanını günceller.
Burada üç tür çizgi göreceksiniz: Hit, Get ve Ign. Temel olarak bunlar:
Paket veri tabanını güncelledikten sonra kurulu paketleri yükseltebilirsiniz. En uygun yol, güncellemeleri olan tüm paketleri yükseltmektir. Aşağıdaki komutu kullanabilirsiniz:
Bu size kaç tane paketin ve hangi paketlerin yükseltileceğini gösterecektir.
Aşağıdaki komutu kullanarak tam bir yükseltme yapmanın başka bir yolu vardır:
full-upgrade, sistem yükseltmesi sistemde önceden kurulmuş bir paketin kaldırılmasını gerektiriyorsa yükseltme ile aynı şekilde çalışır. Oysa normal yükseltme komutu bunu yapmayacak.
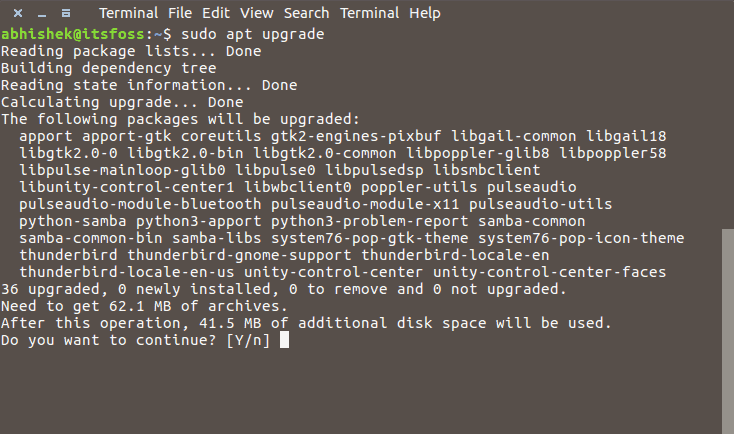
Tüm paketleri aynı anda yükseltin.
apt update İle apt upgrade Arasındaki Fark Nedir?
apt update yaptığınız gibi görünmesine rağmen paketleri günceller ve paketin en son versiyonunu alırsınız. Ama bu doğru değil. apt update sadece paketlerin veri tabanını günceller.
Örneğin; versiyon 1.3 kurulu XYZ paketiniz varsa apt update'den sonra veri tabanı daha yeni bir versiyon 1.4'ün mevcut olduğunun farkında olacaktır. apt update'den sonra bir apt upgrade yaptığınızda kurulu paketleri daha yeni bir sürüme yükseltir (veya hangi terim tercih ederseniz) günceller.
Bu komutu kullanarak Ubuntu sistemini güncellemenin en hızlı ve en kolay yolunun nedeni:
apt İle Yeni Paketler Nasıl Kurulur?
Paketin adını zaten biliyorsanız aşağıdaki komutu kullanarak kurabilirsiniz:
Sadece <package_name>'yi istenen paketle değiştirin. mplayer'i kurmak istediğinizi varsayalım, aşağıdaki komutu kullanmanız yeterlidir:
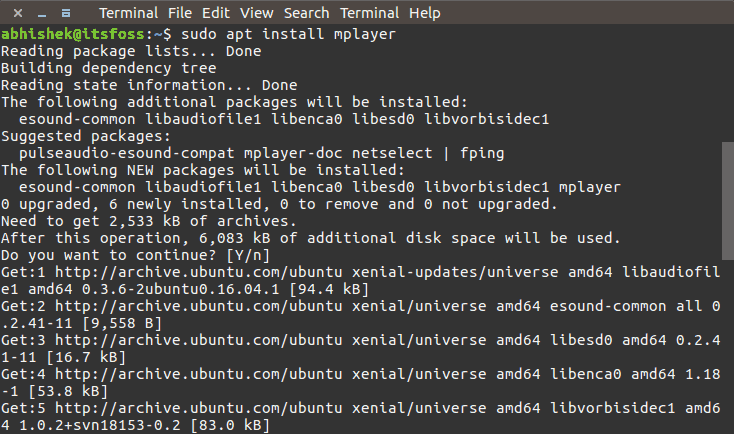
apt kullanarak paketi kurun.
Buradaki en iyi şey otomatik tamamlama özelliğini kullanabilmenizdir. Bu nedenle tam paket adından emin değilseniz birkaç harf yazıp sekme tuşuna basabilirsiniz; bu, bu harflerle kullanılabilen tüm paketleri önerir. Örneğin:

Verilen adla paketleri bulmak için otomatik tamamlamayı kullanın.
apt İle Birden Fazla Paket Nasıl Kurulur?
Bir seferde sadece bir paket kurmak zorunda değilsiniz. Paket adlarını hep birlikte vererek aynı anda birkaç paket kurabilirsiniz:
Zaten Kurulu Bir Pakette apt install Çalıştırırsanız Ne Olur?
Endişelenmeye gerek yok. Bu sadece veri tabanına bakacak ve daha yeni bir versiyon bulunursa kurulu paketi yenisine yükseltecektir. Bu nedenle yükseltilmesini istemediğiniz sürece bunun kullanılması hiçbir zarar vermez.
Yükseltmeden Paketler Nasıl Kurulur?
Herhangi bir sebepten dolayı bir paket yüklemek ancak yükseltmek istemiyorsanız, zaten kurulu ise paketlemek istiyorsanız. Bu durumda --no-upgrade seçeneğini aşağıdaki şekilde kullanabilirsiniz:
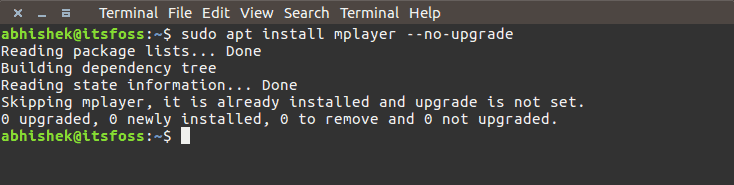
Yükseltmeden kur.
Paketleri Sadece Yükselt, Kurma
Bir paketi yalnızca yükseltmek istiyor ancak kurmak istemiyorsanız (henüz kurulmamışsa) aşağıdaki komutu kullanarak yapabilirsiniz:
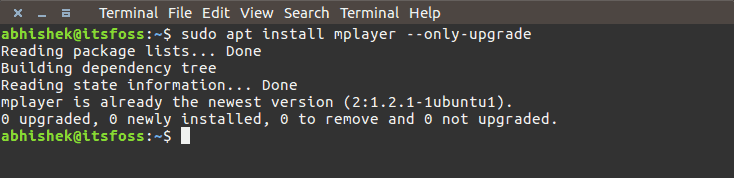
Sadece bir paketi yükselt.
Bir Uygulamanın Belirli Bir Versiyonu Nasıl Kurulur?
Varsayılan olarak depoda bulunan en son versiyon bir uygulama için kurulacaktır. Ancak en son sürümü kurmak istemiyorsanız versiyon numarasını belirleyebilirsiniz. Kurmak istediğiniz tam versiyon numarasını bilmeniz gerekir.
Sadece paketin adını içeren bir =version ekleyin.
APT İle Kurulu Paketler Nasıl Kaldırılır?
Paketleri kurma hakkında yeterince konuşalım, paketleri nasıl kaldıracağımızı görelim. Paketleri kaldırmak, kurmak kadar kolaydır. Sadece aşağıdaki komutu kullanın:
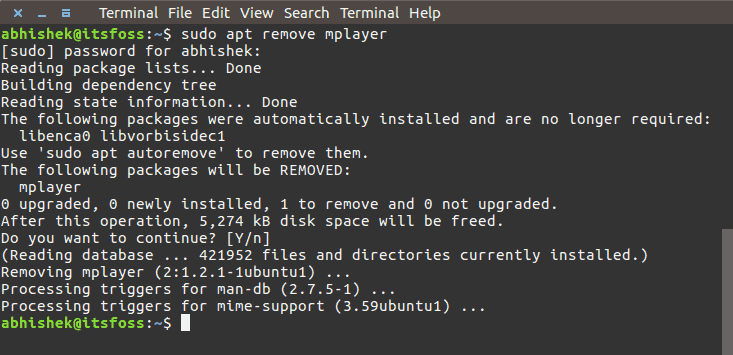
Bir paket kaldır.
Otomatik tamamlama burada da çalışıyor. Yani sadece paket adını yazmaya başlayın ve sekmeye basın; bu harflerle başlayan tüm kurulu paketleri önerecektir.
Paketleri kaldırmanın başka bir yolu da temizleme kullanmaktır. Komut aşağıdaki şekilde kullanılır:
apt remove ve apt purge Arasındaki Fark Nedir?
Purge, bir programın yapılandırmasını karıştırdığınızda kullanışlıdır. İzlerini sistemden tamamen silmek ve belki de yeniden başlamak istersiniz. Ve evet, daha önce kaldırılmış bir pakette
Genellikle,
Paketleri Ara
Tercih ettiğim paket arama yöntemi değil. Ancak belirli bir kütüphane için arıyorsanız bu yararlıdır. Sadece aşağıdaki komutu istediğiniz arama terimleriyle kullanın. Arama teriminizi içeren tüm paketleri bulacaktır.
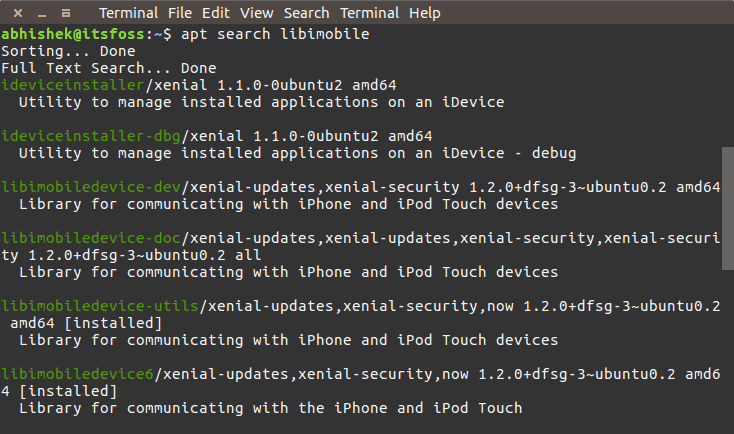
Bir paket arayın.
Paketin İçeriğine Bakın
Bir paketi kurmadan veya çıkarmadan önce daha fazla bilgi edinmek istiyorsanız aşağıdaki komutu kullanabilirsiniz:
Bu; verilen paket(ler)in bağımlılıkları, kurulum ve indirme boyutu, paketin ulaşabileceği farklı kaynaklar, paketin içeriğinin diğer şeylerin açıklaması gibi bilgileri gösterecektir:
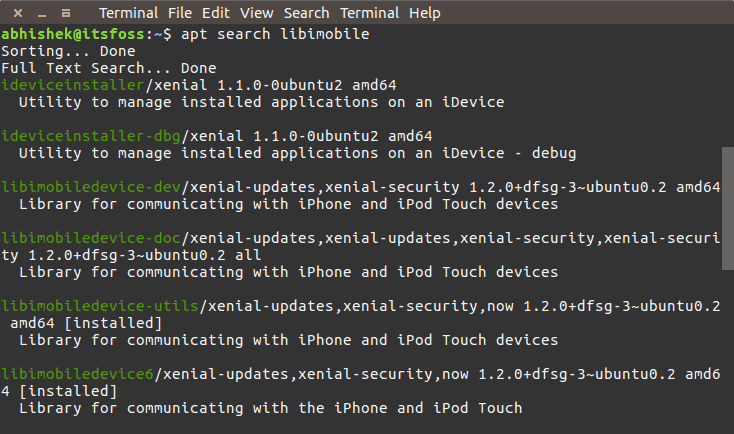
Paket bilgisini göster.
Yükseltilebilir ve Kurulu Paketleri Listele
apt komutunun list adı verilen yeni bir seçeneği var. Bu komutu kullanarak daha yeni versiyonlara yükseltilmeye hazır olan tüm paketleri görebilirsiniz:
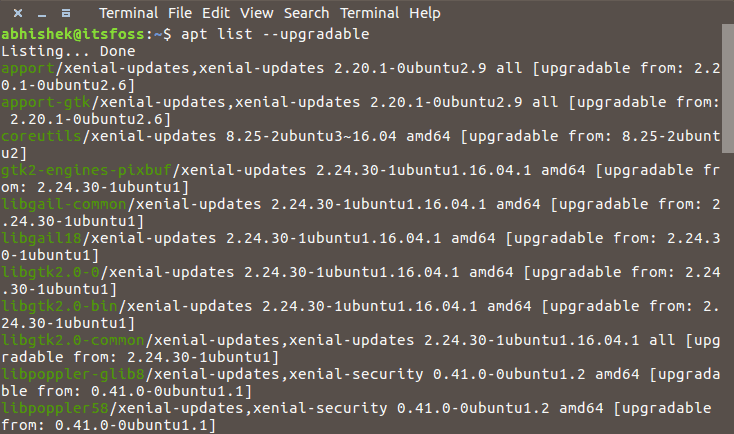
Tüm yükseltilebilir paketleri listele.
installed seçeneğiyle sistemdeki tüm kurulu paketleri de görebilirsiniz:
--all-versions adı verilen üçüncü bir seçenek de vardır. Sisteminiz için mevcut tüm paketleri listeleyecektir:
Sisteminizi apt İle Nasıl Temizlersiniz?
Yer kazanmak için Ubuntu sistemini temizlemenin yollarından bahsettim. apt-get ögesinin aksine burada clean ve autoclean komutlarınız yoktur. autoremove seçeneğini hâlâ kullanabilir ve biraz disk alanı kazanabilirsiniz:
Bu komut; kurulu bir paketin bağımlılıklarını karşılamak için otomatik olarak kurulan kütüphaneleri ve paketleri kaldırır. Paket kaldırılırsa bu otomatik olarak kurulan paketler, gereksiz olsalar da sistemde kalırlar.
Son zamanlarda sistemimi temizledim ve bu yüzden kaldırılacak sadece birkaç Kb dosya gösteriliyor. Aksi takdirde bu komutla kolayca 100 Mb'lık boş alana sahip olabilirsiniz.
Girişiniz
Bu makalede kasıtlı olarak apt edit-sources komutunu eklemedim. Bunun nedeni; bu komut seçeneğinin devam eden bir çalışma olmasıdır ve bu noktada sources.list dosyasını seçtiğiniz düzenleyicide açmaktan başka bir şey yapmaz.
GNU/Linux'ta apt komutlarını kullanmak için bu kılavuzu nasıl buluyorsunuz? Umarım apt komutlarını örneklerle anlamak kolaydı. Görüşleriniz yakın gelecekte bu tür kılavuzlar oluşturmamıza yardımcı olacaktır.
Kaynaklar:
Using apt Commands in Linux [Complete Guide] - It's FOSS
https://i1.wp.com/itsfoss.com/wp-content/uploads/2017/07/apt-commands-example.png
https://i1.wp.com/itsfoss.com/wp-content/uploads/2017/07/apt-commands-examples.png
https://i0.wp.com/itsfoss.com/wp-content/uploads/2017/07/apt-commands-examples-1.png
https://i1.wp.com/itsfoss.com/wp-content/uploads/2017/07/apt-commands-examples-3.png
https://i2.wp.com/itsfoss.com/wp-content/uploads/2017/07/apt-commands-examples-2.png
https://i1.wp.com/itsfoss.com/wp-content/uploads/2017/07/apt-commands-examples-4.png
https://i2.wp.com/itsfoss.com/wp-content/uploads/2017/07/apt-commands-examples-5.png
https://i0.wp.com/itsfoss.com/wp-content/uploads/2017/07/apt-commands-examples-6-e1499720021872.png
https://i0.wp.com/itsfoss.com/wp-content/uploads/2017/07/apt-commands-examples-8.png
https://i2.wp.com/itsfoss.com/wp-content/uploads/2017/07/apt-commands-examples-7.png
https://i2.wp.com/itsfoss.com/wp-content/uploads/2017/07/apt-commands-examples-9.png
https://i1.wp.com/itsfoss.com/wp-content/uploads/2017/07/apt-commands-examples-10.png
Debian, Ubuntu, Linux Mint veya başka bir Debian veya Ubuntu tabanlı dağıtım kullanıyorsanız şimdiye kadar apt komutlarına rastlamış olmalısınız.
İlk 16.04 Ubuntu'da fark edilen apt, yavaş yavaş popülerlik kazanıyor. Gittikçe daha fazla Ubuntu tabanlı GNU/Linux dağıtımının paket yönetimi için önerilen komutun apt olması önerilmektedir, apt komutlarının nasıl kullanılacağını öğrenmenin zamanı gelmiştir.
GNU/Linux'a yeni başlayanlar için bu kılavuzda size çeşitli apt komutlarını uzman bir GNU/Linux kullanıcısı olarak kullanabilmeniz için örneklerle açıklayacağım.
apt Nedir?
Ubuntu’nun Debian GNU/Linux’tan türetildiğini zaten biliyor olabilirsiniz. Debian, dpkg paketleme sistemini kullanıyor. Bir paketleme sistemi; kurulum için programlar ve uygulamalar sağlamanın bir yoludur. Bu şekilde kaynak kodundan bir program oluşturmak zorunda değilsiniz ki bana güven, paketleri işlemenin hoş bir yolu değil.
APT (Advanced Package Tool), paketleme sistemiyle etkileşime geçmek için kullanılan komut satırı aracıdır. Yönetmek için zaten dpkg komutları var. Ancak APT, paketlemenin daha kolay bir yoludur. Yeni paketler bulmak ve kurmak, paketleri yükseltmek, paketleri kaldırmak vb. için kullanabilirsiniz.
apt komutları APT ile etkileşime girmek ve paketleri yönetmek için komut satırı sağlar.
Bu noktada apt-get'in belki de APT'nin en popüler aracı olduğunu söylemeliyim. Ancak apt, yavaş yavaş alternatif olarak tanıtılıyor. apt ve apt-get arasındaki farkı; daha önce apt'nin neden tanıtıldığının yanı sıra önceki bir makalede de açıkladım, bu yüzden ayrıntılara tekrar girmeyeceğim.
Debian ve Ubuntu Tabanlı GNU/Linux Dağıtımlarındaki Paketleri Yönetmek İçin apt Komutlarını Kullanma
Bu eğitimde Ubuntu 16.04 kullanıyorum ancak Linux Mint, Elementary OS, Linux Lite vb. gibi diğer Debian / Ubuntu tabanlı GNU/Linux dağıtımlarını kullanabilirsiniz.
Ayrıca Ubuntu'da Pop ikonu ve teması kullanıyorum, böylece uçbirimim normal mor temalı uçbirimden farklı görünüyor.
İsterseniz Ubuntu kullanıcıları için gerekli apt komutlarının bu videosunu izleyebilirsiniz.
Paket Veri Tabanını apt İle Güncelle
apt aslında mevcut paketlerin veri tabanında çalışır. Veri tabanı güncellenmezse sistem daha yeni bir paket olup olmadığını bilemez. Bu nedenle depoyu güncellemek, yeni bir kurulumdan sonra herhangi bir GNU/Linux sisteminde yapılacak ilk şey olmalıdır.
Paket veri tabanını güncellemek yetkili kullanıcı ayrıcalıkları gerektirir, bu yüzden sudo kullanmanız gerekir.
Kod:
sudo apt updateBu komutu çalıştırdığınızda çeşitli sunuculardan alınan paket bilgisini göreceksiniz.
apt update paket veri tabanını günceller.
Burada üç tür çizgi göreceksiniz: Hit, Get ve Ign. Temel olarak bunlar:
- Hit: Paket sürümünde önceki versiyondan değişiklik yok.
- Ign: Paket yok sayılıyor. Paket ya kontrol etmekte bile zorlamadığı ya da dosyayı alırken bir hata oluştuğu için çok yeni bir yöntem ya da hata önemsiz bir durumdu ve bu nedenle göz ardı ediliyor. Endişelenme, bu bir hata değil.
- Get: Yeni bir versiyonu var. Versiyon hakkındaki bilgileri indirir (paketin kendisini değil). Yukarıdaki ekran görüntüsünde "get" satırında indirme bilgileri (kb cinsinden) olduğunu görebilirsiniz.
Paket veri tabanını güncelledikten sonra kurulu paketleri yükseltebilirsiniz. En uygun yol, güncellemeleri olan tüm paketleri yükseltmektir. Aşağıdaki komutu kullanabilirsiniz:
Kod:
sudo apt upgradeBu size kaç tane paketin ve hangi paketlerin yükseltileceğini gösterecektir.
Aşağıdaki komutu kullanarak tam bir yükseltme yapmanın başka bir yolu vardır:
Kod:
sudo apt full-upgradefull-upgrade, sistem yükseltmesi sistemde önceden kurulmuş bir paketin kaldırılmasını gerektiriyorsa yükseltme ile aynı şekilde çalışır. Oysa normal yükseltme komutu bunu yapmayacak.
Tüm paketleri aynı anda yükseltin.
apt update İle apt upgrade Arasındaki Fark Nedir?
apt update yaptığınız gibi görünmesine rağmen paketleri günceller ve paketin en son versiyonunu alırsınız. Ama bu doğru değil. apt update sadece paketlerin veri tabanını günceller.
Örneğin; versiyon 1.3 kurulu XYZ paketiniz varsa apt update'den sonra veri tabanı daha yeni bir versiyon 1.4'ün mevcut olduğunun farkında olacaktır. apt update'den sonra bir apt upgrade yaptığınızda kurulu paketleri daha yeni bir sürüme yükseltir (veya hangi terim tercih ederseniz) günceller.
Bu komutu kullanarak Ubuntu sistemini güncellemenin en hızlı ve en kolay yolunun nedeni:
Kod:
sudo apt update && sudo apt upgrade -yapt İle Yeni Paketler Nasıl Kurulur?
Paketin adını zaten biliyorsanız aşağıdaki komutu kullanarak kurabilirsiniz:
Kod:
sudo apt install <package_name>Sadece <package_name>'yi istenen paketle değiştirin. mplayer'i kurmak istediğinizi varsayalım, aşağıdaki komutu kullanmanız yeterlidir:
Kod:
sudo apt install mplayerapt kullanarak paketi kurun.
Buradaki en iyi şey otomatik tamamlama özelliğini kullanabilmenizdir. Bu nedenle tam paket adından emin değilseniz birkaç harf yazıp sekme tuşuna basabilirsiniz; bu, bu harflerle kullanılabilen tüm paketleri önerir. Örneğin:
Verilen adla paketleri bulmak için otomatik tamamlamayı kullanın.
apt İle Birden Fazla Paket Nasıl Kurulur?
Bir seferde sadece bir paket kurmak zorunda değilsiniz. Paket adlarını hep birlikte vererek aynı anda birkaç paket kurabilirsiniz:
Kod:
sudo apt install <package_1> <package_2> <package_3>Zaten Kurulu Bir Pakette apt install Çalıştırırsanız Ne Olur?
Endişelenmeye gerek yok. Bu sadece veri tabanına bakacak ve daha yeni bir versiyon bulunursa kurulu paketi yenisine yükseltecektir. Bu nedenle yükseltilmesini istemediğiniz sürece bunun kullanılması hiçbir zarar vermez.
Yükseltmeden Paketler Nasıl Kurulur?
Herhangi bir sebepten dolayı bir paket yüklemek ancak yükseltmek istemiyorsanız, zaten kurulu ise paketlemek istiyorsanız. Bu durumda --no-upgrade seçeneğini aşağıdaki şekilde kullanabilirsiniz:
Kod:
sudo apt install <package_name> --no-upgradeYükseltmeden kur.
Paketleri Sadece Yükselt, Kurma
Bir paketi yalnızca yükseltmek istiyor ancak kurmak istemiyorsanız (henüz kurulmamışsa) aşağıdaki komutu kullanarak yapabilirsiniz:
Kod:
sudo apt install <package_name> --only-upgradeSadece bir paketi yükselt.
Bir Uygulamanın Belirli Bir Versiyonu Nasıl Kurulur?
Varsayılan olarak depoda bulunan en son versiyon bir uygulama için kurulacaktır. Ancak en son sürümü kurmak istemiyorsanız versiyon numarasını belirleyebilirsiniz. Kurmak istediğiniz tam versiyon numarasını bilmeniz gerekir.
Sadece paketin adını içeren bir =version ekleyin.
Kod:
sudo apt install <package_name>=<version_number>APT İle Kurulu Paketler Nasıl Kaldırılır?
Paketleri kurma hakkında yeterince konuşalım, paketleri nasıl kaldıracağımızı görelim. Paketleri kaldırmak, kurmak kadar kolaydır. Sadece aşağıdaki komutu kullanın:
Kod:
sudo apt remove <package_name>Bir paket kaldır.
Otomatik tamamlama burada da çalışıyor. Yani sadece paket adını yazmaya başlayın ve sekmeye basın; bu harflerle başlayan tüm kurulu paketleri önerecektir.
Paketleri kaldırmanın başka bir yolu da temizleme kullanmaktır. Komut aşağıdaki şekilde kullanılır:
Kod:
sudo apt purge <package_name>apt remove ve apt purge Arasındaki Fark Nedir?
apt removesadece bir paketin ikili dosyalarını kaldırır. Kalıntı yapılandırma dosyalarını bırakır.apt purge, yapılandırma dosyaları dâhil bir paketle ilgili her şeyi kaldırır.
apt remove'yi seçip tekrar kurduysanız yazılımınız aynı yapılandırma dosyalarına sahip olacaktır. Tabii ki tekrar kurduğunuzda mevcut yapılandırma dosyalarını geçersiz kılmanız istenecektir.Purge, bir programın yapılandırmasını karıştırdığınızda kullanışlıdır. İzlerini sistemden tamamen silmek ve belki de yeniden başlamak istersiniz. Ve evet, daha önce kaldırılmış bir pakette
apt purge kullanabilirsiniz.Genellikle,
apt remove bir paketi kaldırmak için fazlasıyla yeterli olur.Paketleri Ara
Tercih ettiğim paket arama yöntemi değil. Ancak belirli bir kütüphane için arıyorsanız bu yararlıdır. Sadece aşağıdaki komutu istediğiniz arama terimleriyle kullanın. Arama teriminizi içeren tüm paketleri bulacaktır.
Kod:
apt search <search term>Bir paket arayın.
Paketin İçeriğine Bakın
Bir paketi kurmadan veya çıkarmadan önce daha fazla bilgi edinmek istiyorsanız aşağıdaki komutu kullanabilirsiniz:
Kod:
apt show <package_name>Bu; verilen paket(ler)in bağımlılıkları, kurulum ve indirme boyutu, paketin ulaşabileceği farklı kaynaklar, paketin içeriğinin diğer şeylerin açıklaması gibi bilgileri gösterecektir:
Paket bilgisini göster.
Yükseltilebilir ve Kurulu Paketleri Listele
apt komutunun list adı verilen yeni bir seçeneği var. Bu komutu kullanarak daha yeni versiyonlara yükseltilmeye hazır olan tüm paketleri görebilirsiniz:
Kod:
apt list --upgradeableTüm yükseltilebilir paketleri listele.
installed seçeneğiyle sistemdeki tüm kurulu paketleri de görebilirsiniz:
Kod:
apt list --installed--all-versions adı verilen üçüncü bir seçenek de vardır. Sisteminiz için mevcut tüm paketleri listeleyecektir:
Kod:
apt list --all-versionsSisteminizi apt İle Nasıl Temizlersiniz?
Yer kazanmak için Ubuntu sistemini temizlemenin yollarından bahsettim. apt-get ögesinin aksine burada clean ve autoclean komutlarınız yoktur. autoremove seçeneğini hâlâ kullanabilir ve biraz disk alanı kazanabilirsiniz:
Kod:
sudo apt autoremoveBu komut; kurulu bir paketin bağımlılıklarını karşılamak için otomatik olarak kurulan kütüphaneleri ve paketleri kaldırır. Paket kaldırılırsa bu otomatik olarak kurulan paketler, gereksiz olsalar da sistemde kalırlar.
Son zamanlarda sistemimi temizledim ve bu yüzden kaldırılacak sadece birkaç Kb dosya gösteriliyor. Aksi takdirde bu komutla kolayca 100 Mb'lık boş alana sahip olabilirsiniz.
Girişiniz
Bu makalede kasıtlı olarak apt edit-sources komutunu eklemedim. Bunun nedeni; bu komut seçeneğinin devam eden bir çalışma olmasıdır ve bu noktada sources.list dosyasını seçtiğiniz düzenleyicide açmaktan başka bir şey yapmaz.
GNU/Linux'ta apt komutlarını kullanmak için bu kılavuzu nasıl buluyorsunuz? Umarım apt komutlarını örneklerle anlamak kolaydı. Görüşleriniz yakın gelecekte bu tür kılavuzlar oluşturmamıza yardımcı olacaktır.
Kaynaklar:
Using apt Commands in Linux [Complete Guide] - It's FOSS
https://i1.wp.com/itsfoss.com/wp-content/uploads/2017/07/apt-commands-example.png
Kod:
https://www.youtube.com/watch?v=ECWKViCaI_Ahttps://i1.wp.com/itsfoss.com/wp-content/uploads/2017/07/apt-commands-examples.png
https://i0.wp.com/itsfoss.com/wp-content/uploads/2017/07/apt-commands-examples-1.png
https://i1.wp.com/itsfoss.com/wp-content/uploads/2017/07/apt-commands-examples-3.png
https://i2.wp.com/itsfoss.com/wp-content/uploads/2017/07/apt-commands-examples-2.png
https://i1.wp.com/itsfoss.com/wp-content/uploads/2017/07/apt-commands-examples-4.png
https://i2.wp.com/itsfoss.com/wp-content/uploads/2017/07/apt-commands-examples-5.png
https://i0.wp.com/itsfoss.com/wp-content/uploads/2017/07/apt-commands-examples-6-e1499720021872.png
https://i0.wp.com/itsfoss.com/wp-content/uploads/2017/07/apt-commands-examples-8.png
https://i2.wp.com/itsfoss.com/wp-content/uploads/2017/07/apt-commands-examples-7.png
https://i2.wp.com/itsfoss.com/wp-content/uploads/2017/07/apt-commands-examples-9.png
https://i1.wp.com/itsfoss.com/wp-content/uploads/2017/07/apt-commands-examples-10.png

