ρяσƒєѕισηαℓ
Öğrenci
- Katılım
- 9 Nisan 2010
- Mesajlar
- 28
- Reaksiyon puanı
- 0
- Puanları
- 0
ÖNCE BİRAZ BİLGİ
BU BİLGİ İŞLEMCİLERİ SANALLAŞTIRMA TEKNOLOJİSİNİ DESTEKLEMEDİĞİ İÇİN XP MODE U KULLANAMAYANLAR İÇİNDİR
Windows XP hayranları, Windows 7′de sunulan XP Mode� kullanarak yazılımlarda yaşadıkları uyum sorununu ortadan kaldırabiliyorlar. Ancak bu eklenti her işlemci ile kullanılamıyor.

Microsoft, Windows XP�en sonra Windows Vista�ı satışa sunmuş olmasına rağmen, birçok XP kullanıcıları önceki yazılımdan oldukça memnun olmalarından dolayı Vista kullanımına geçmeyi kabul etmediler. Bu yüzden XP kullanıcıları, Windows 7 ile sunulacak daha fazla özellikleri merakla beklediler.
Windows 7 ile, XP kullanıcılarının beklediklerinden fazlasının karşılanması, kullanıcıları sevindiren bir özellik oldu. Windows 7 XP Mode eklentisi ile, yazılımlar arasında yaşanan uyum sorunlarının ortadan kaldırılması planlanıyor.
Windows 7 XP Mode uyum sorunlarını ortadan kaldırarak, kullanıcıların ihtiyaçlarını karşılayan özellikler sunuyor ancak Dell Studio, HP Pavillon, Asus, Toshiba Satellite ve Sony Vaio gibi laptoplarda kullanılamıyor. XP Mode�n hangi bilgisayarlarda çalıştığını belirlemek ve emin olmak için, önceden sistem gereksinimlerini kontrol etmeniz gerekiyor.
Windows 7 kullanıcılarının XP Mode seçeneğini kullanabilmeleri için, Intel işlemcilerinin Virtualization Technology özelliğini desteklemesi gerekiyor. Pentium D, Core, Core 2 Duo işlemcisine sahip kullanıcıların model numarasına dikkat etmeleri gerekiyor. Eğer Pentium D, Core veya Core 2 Duo işemcisine sahipseniz ve model numarası T5200 / 5250 / 5270 / 5300 / 5450 / 5470 / 5550 / 5670 / 5750 / 5800 / 5850 / 5870 / 5900, P7350 / 7450, T1350, T2050 / 2250, T2300E / 2350 / 2450, T6400 / 6570′den biri ise XP Mode kullanabiliyorsunuz. Ayrıca Intel Celeron, Pentium M, Pentium Dual Core ve Atom 270, 280 işlemcileri VT (Virtualization Technology �Sanallaştırma Teknolojisi) desteği sunuyorlar. Günümüzde satılan bir çok laptopun Intel işlemcisi VT destekli olmadığı için, satın almadan önce, bahsedilen model numaralarına dikkat etmek gerekiyor. Sempron ve bazı Athlon 64 işlemcilerinde Virtualization Technology özelliği bulunmadığı için, AMD işlemcisi kullanıcıları VT özelliğinden faydalanamıyorlar.
İşlemcinizin modelini bilmiyorsanız, öğrenmek için ücretsiz olarak indirebileceğiniz SecurAble isimli yazılımı kullanabilirsiniz.
Ayrıca Microsoft'un ücretsiz yazılımını buradan indirerek bilgisayarınızın windows xp mode'una uyumlu olup olmadığını denetleyebilirsiniz.
ŞİMDİ WINDOWS 7 XP MODE 1

Öncelikle şunu söleyeyim bu bölümdeki işlemi yaparak sadece windows 7de değil diğer windowslardada bu uygulamayı kullanabilirsiniz (tabi bu yapan kişinin dediği birşey henüz ben denemedim). Şimdi buradan siteye üye olarak VMLiteWorkstationSetup.exe programını indireli m, üyelik ve program ücretsizdir. Daha sonra aşağıdaki videoları takip ederek işlemleri gerçekleştirelim. Tabi buarada windows 7 için hazırlanmış xp mode imajını kullanmak istyorsak microsofttan indirmemiz gerekli alt konuda linki var.
1- VMLITE KURULUM VİDEOSU
http://www.you.tube.com/watch?v=HCVboDjy6nY
2- XP MODE KURULUM VİDEOSU
http://www.you.tube.com/watch?v=u30DzcP7oRU
3- XP MODE U ÇALIŞTIRMA
http://www.you.tube.com/watch?v=vRScIko07dQ
ŞİMDİ WINDOWS 7 XP MODE 2
1) Windows 7 Xp Mode'u buradaki adımlardan 3'üncüsüne gelerek kullandığınız Windows 7'ye uygun "edition" sürümü ve dilinizi seçin.
2) Aynı sayfada 4'üncü adımdan önce yaklaşık 500 Mb boyutunda olan Xp Mode dosyasını indirip kurun.
3) Ardından 4'üncü adımdaki solda ki ikinci linki tıklayıp Virtual Pc 2007 programını indirin ve kurun.
Not 1 : İhtiyacımız olan sanal pc hardiskinin 3'üncü adımı yapmadan çıkıp çıkmadığını bilmiyorum işlemleri tekrar yapmak için vaktim olmadığı için deneyemedim isterseniz siz 3'üncü adımı kurmadan windows 7'nizin kurulu olduğu dizinde program files klasörü içinde Windows XP Mode klasörü varsa ve o klasör içindede yaklaşık 1.4 Gb boyut büyüklüğünde .vhd uzantılı bir dosya varsa 3'üncü adımı atlayabilirsiniz.
Not 2: Windows Xp Mode undaki işletim sistemi yani windows xp hali hazırda kullandığınız windows 7 lisansını kullandığı için lisans sorunu çekmeyeceksiniz.

4) Bu adımda Sun VirtualBox programını indirip bilgisayarınıza kurun.
5) Kurduktan sonra Sun VirtualBox programını çalıştırıp aşağıdaki işlemleri uygulayın.

5a) Yeni düğmesine basarak yeni bir sanal makine oluşturmak için işlemlere başlıyoruz.

5b) İleri düğmesine basıyoruz.

5c) Sanal makinemize bir isim veriyoruz.

5d) Sanal Makinemiz için ram miktarını ayarlıyoruz.

5e) Bu pencerede "Use Existing hard disk" seçeneğini işaretleyip alt kısımda sağ tarafta klasör simgesini tıklayıp açılan pencerede Xp Mode için oluşurtulmuş 3'üncü adımda bahsettiğim yaklaşık 1.4 Gb lık .vhd uzantılı dosyayı bulup seçiyoruz.

5f) Ve bitir düğmesine bastıktan sonra sanal makinemizi çalıştırıyoruz.
6) Sanal makine çalıştırdıktan sonra aşağıda gelen adımları uyguluyoruz ardından VirtualBox Misafir Eklentilerinide yüklüyoruz ve işlemcimiz desktlemese de WINDOWS 7 XP MODE'umuz artık hazır.










PEKİ SANALLAŞTIRMA NEDİR ?
(yukarıda ki programlar ile alakalı değildir tamamen ek bilgidir)
Sanallaştırma bir fiziksel kaynağı birden fazla mantıksal işleme bölerek fiziksel kaynağı daha verimli hale getirmektir. İlerleyen konularda daha iyi kavrayacaksınız.
Sanallaştırma ilk IBM tarafından ocak 1967 de bulunmuştur. IBM Mainframe sistemleri olarak geçer. Ana bilgisayar belirli bir yazılım ile bölününerek birden fazla kullanıcıya aynı anda hizmet sağlar.
Biraz örnek ile açalım. Bir sunucunuz var çok güçlü. Nasıl bir örnek olsun hımm, şöyle düşünün;
İki tane dört çekirdekli bir Xeon işlemcisi. Örneği daha da gerçekçi hale getirelim:
İki tane Intel® Xeon® Processor X5570 işlemcimiz olsun. Bu işlemci bir 4 çekirdekli işlemcidir. Ve Hyper-Threading özelliği ile işlemcide 8 tane çekirdek gözükmektedir(4 gerçek, 4 sanal)
biz iki tane fiziksel işlemci kullanacağımız için: 2 X 4 X 2 = 16 Çekirdekli bir bilgisayar olacak bu.
Nedir bu 2 X 4 X 2: 2 Tane fiziksel 4 çekirdek ve Hyper threading desteği. Kısaca 2X4 = 8 X 2= 16 tane işlemci çekirdeği.
İşlemcimizi seçtik.
Sıra anakartımızı seçelim:
Anakartımız Asusun Z8PE-D12 Model sunucu anakartı.
http://www.asus.com/product.aspx?P_ID=z1K4qLpLmyLfwXtw

Anakartımız baya güçlü bir anakart:
96 GB a kadar DDR3 TripleChannel Ram desteklemektedir.
12 X 8GB ram = 96 GB ram. Bizde bu anakartta 24 GB Ram olduğunu farz ediyoruz. 4GB x 6 = 24 GB toplam ram.
Şimdi Sanallaştırmada en önemli kısımlardan biri: Harddisk! Çoğu kişi harddiski önemsemez! Ama sanallaştırmada Sanal çalışan işletim sistemi bir harddisk dosyasıdır. İleride anlatıp resimlerle göstereceğim sizlere.
Harddiskimizin boyutu çok önemli değil. Asıl önemli olan veriyolu tipi ve harddiskin ncq, önbellek, ve devir hızı(eğer ssd disk kullanılmadıysa). Biz 15 bin devirlik Seagate nin SAS Harddiskini kullanacağız.

Seagate SCSI 73 GB 15000 Rpm ST373455SS
Bu harddiskin özellikleri:
15 Bin devir.
16MB önbellek.
73GB boyut.
Boyutu Küçük olduğu için 4 tane takacağız ve bir tane de 300 GB lık:
Western Digital 300GB 16 MB SATA Disk WD3000HLFS Harddisk kullanacağız.
Şimdi ne oldu: 4 Tane 73 GB 15Krpm ve 1 tane 10Krpm 300 GB harddiskimiz var.
Anakartımız SAS desteği vermiyor: ASUS PIKE 1078 8-port SAS HW RAID card takıyoruz.
Şimdi anakartımızda Donanımsal güçlü bir sas raid kartı takıldı. Şimdi bu sistemi raid 0 ile 4 tane 73 gb hdd mizi birleştirelim. Raid 0 dizeli olarak sıralanmış disklerden oluşur ve veriler çok hızlı şekilde işlenip depolanır. Tek kötü tarafı çökme riski yüksektir!
Bu yüzden 10k 300 gb lık hdd mizi aldık.
Şuan için alt yapı oluştu bu anakarta işlemciye, ram ve hdd ye uygun güçlü bir güç kaynağı ve diğer donanımları takıp hazır hale getirdiğimizi varsayıyoruz. Son kez ele alalım makinamızı:
2x Xeon 5570 Quad Core İşlemci.
6x 4GB DDR3 ram(ECC ve full Buffered)
Asus :Z8PE-D12 Anakart.
4x 73 GB 15k rpm hdd
1x 300 GB 10k rpm hdd.
1200 watt güçkaynağı ve anakarta uyumlu kasa.
mouse ve klavye.
birde basit bir monitör.
Şimdi Sanallaştırmayı açalım tamamen.
Sanallaştırma genellikle kullanım olarak iki taraflıdır(Aslında çeşit olarak 2 den fazladır ama üstünde duracağımız konu iki tane)
Yazılım tarafından sanallaştırma
Donanımsal sanallaştırma
Yazılım tarafından sanallaştırma
Girişte sanallaştırmayı üstü kapalı anlatıp geçtim. Sanallaştırmayı detaylandırırsak gerçek hayatta en çok iki türde kullanılır. Yazılımsal sanallaştırma;
Sanallaştırma işi işletim sistemine kurulan özel bir yazılım tarafından yapılır. Kurulan yazılım bir tane özel bir dosya yaratır bildiğiniz winrar dosyası gibi. Bu yaratılan dosyayı yazılım tarafından çalıştırılabilen işletim sistemleri tarafından kullanmak için tutulur. Yazılım seçilen işletim sistemini birebir sanki bir bilgisayara işletim sistemi kuruyormuş sunuz gibi çalıştırır ve grafik arayüzünde size gösterir.
Aşağıdaki resim örnek bir yazılımsal sanallaştırmadır:
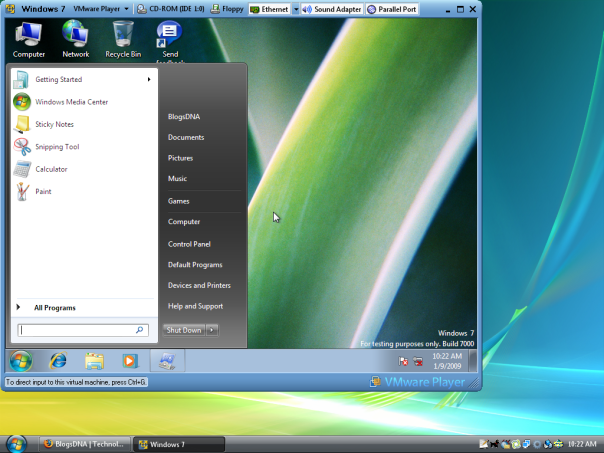
Windows 7 beta 1 i bir arkadaşımız VMWare Player ile sanallaştırma uygulayarak çalıştırmış.
(VMWare Player sanallaştırma uygulanmış sanallaştırma dosyasını açıp çalıştırmaya yarayan bir programcıktır. Nasıl ki windows media player bir filmi açıp gösterirse vmware player da vmware ın sanallaştırma programı tarafından oluşturulmuş dosyayı açıp çalıştırabiliyor)
Yukarıdaki sanallaştırma işlemi yazılımsal sanallaştırmadır. Bakın örnekteki işletim sistemi vista ama sanal olarak windows 7 yi çalıştırıyor. Bunun birçok avantajı vardır bir sonraki konumuzda topladığımız sunucu ile birlikte avantajları sayacağım sizlere.
Şimdi Donanımsal sanallaştırmaya gelelim.
Donanımsal Sanallaştırma
Adından da anlaşılacağı üzere yazılımsalın tam tersidir. Ama bunda yazılım kullanılmıyor anlamına gelmez
Donanımsal sanallaştırmada Özel olarak üretilmiş yazılımlar kullanılmaktadır. İster işletim sistemi olsun ister direk sadece donanımsal sanallaştırma için geliştirilmiş yazılımlar olsun hepsi donanımsal olarak sanallaştırma desteği verir.
Donanımsal Sanallaştırma nedir: Sanallaştırma yazılımı, desteklenen donanımlara sanallaştırılan yazılımın direk erişmesine izin veren sanallaştırmadır.
Nasıl ya gibi bir durum oldu. Açalım biraz.
Yukardaki işlemcimizi inceleyelim:
Xeon x5570 in özelliklerinden iki özellik ilgimizi çekiyor:
Intel® Virtualization Technology (VT-x) Intel® Virtualization Technology for Directed I/O (VT-d)Intel Sanallaştırma desteği ve Intel direk donanıma erişim veren sanallaştırma teknolojilerini destekleyen bir işlemci.
Bir uyarı: Donanıma direk erişen sanallaştırma seçeneği her zaman yazımsaldan hızlıdır!
İşlemcimizin Blok Diagramı bu:

İki işlemci birbiriyle direk etkileşim kurup ram e direk erişim sağlıyor. Güzel bir işlemci seçmişim
Şimdi bu işlemci donanımsal sanallaştırmayı direk desteklemektedir. Buda bizim bu sunucuda sanallaştırma için özel bir yazılım kullanacağımız anlamına gelir.
Şimdi Sanallaştırma yazılımı üreten üreticiler:
VMWare - Dünyadaki en iyi ve en büyük sanallaştırma teknolojisi firması. yanlış hatırlamıyorsam 98 den bu yana sanallaştırma üzerine yoğunlaşmış bir firma.
Sun - VirtualBox yazılımını satın alıp açık kaynak olarak ve Solariste özel ultraspark işlemcilerine uyumlu kendi sanallaştırma yazılımlarını üretir.
Microsoft - Hyper-V yi üretmiştir. Bu işe biraz geç girmiştir. Bilinen ürünü: Microsoft virtual pc dir. 2007 sürümünde ücretsiz hale getirmeselerdi fazla tanınmış olmayacaktı. Şuan Hyper-v nin 2. versiyonu çıktı ve direk donanımsal desteklidir. Yani donanımsal sanallaştırma desteklenmiyorsa kuramazsınız!
Promox var.
Xen var.
Yukarıdaki son ikisini hiç kullanmadım.
Biz Microsoft ve VMWare dan söz edeceğiz ilerleyen bölümlerde.
Donanımsal sanallaştırmayıda açıkladığımıza göre avantajlarından bahsedelim...
Sanallaştırmanın Avantajları
Direk örnekle giriyorum. Bir şirketsiniz çok büyük bir şirketsiniz. Türkiyenin heryerinde mağazanız var diyelim. Şimdi her mağaza için bir sunucu hazırlayıp birde genel merkezde sunucunuz var diyelim. Bu sunucu mağazadaki sunucularla iletişimde. Hesaplayalım şimdi ufaktan.
250 mağaza olsa ve bir genel merkez olsa toplam 251 sunucu vardır. Bunların 7 / 24 açık kaldığını varsayalım. Elektrik faturası kabarık gelecektir. Artı sunuculara yatırım zaten yeterince kabarık bir fatura ile size geri dönecektir.
Peki biz buna bir çare bulsak?
Nasıl?
Sanallaştırma!
Şimdi bu sunucuları güçlü bir sunucuda birleştirelim bu sunucu hem veritabanını tutsun hem mağazalardaki sunucuların görevini tek başına üstlensin, hem web sitesini yayında tutsun, hemde emailler ve yazışmaları tutsun.
4 Tane işlem!
Yukarıdaki topladığımız makina bu işlemleri rahatlıkla karşılar.
Nasıl hala anlamadım ben?
Şimdi 4 işlem 4 tane ana sunucu görevini almış gözüküyor.
E-Mail Servisi
Websitesi
Veritabanı
Mağaza yazılımının sunucu hizmeti.
Bu görevler büyük çaplı görevler her biri.
Hebirine bir sunucu hazırlasak ortalama 3 - 4 bin tl lik makina almak gerekir.
Peki biz ne yapıyoruz 8 bin tl lik bir makina alıp yada toplayıp bu işlemleri sanallaştırıp maliyet düşürüyoruz.
1. Avantaj.
Sanallaştırma uygulanan donanım bir kasa olduğu için elektrik faturası düşüyor.
2. Avantaj.
Sanallaştırma sayesinde bütün hizmetler tek bir sunucuda. Kolay yönetilebilirlik!
3. Avantaj.
Sanallaştırma sayesinde tek makinanın sonradan çıkacak bakım ve donanım masrafı daha az tutacaktır
4. Avantaj.
Sanallaştırma sayesinde sanallaştırılan işletim sistemini yedeklemek daha basittir. Sanallaştırma ana dosyasını yedekleyip sanallaştırılmış yazılıma virus girmesi, yanlış bir ayar vb gibi durumda çöktüğünde direk geri yükleme(recovery)
5. avantaj.
Sanallaştırmada kullanılan yazılım ücretsiz sağlanabiliyor:
VMWare Server 2.0, ESX 3.5 Yada Microsoft Hyper-V Server r2. Ücretsiz olduğundan ek bir maliyet yok.
6. Avantaj.
Sanallaştırmada lisanslama daha da düşüktür. Mesela Microsoft Sanallaştırma için kullanılacak Vista yı 25 dolaramı ne veriyordu tam bilmiyorum.
7. Avantaj.
Sanallaştırılmış işletim sistemlerindeki ağ bağlantıları ve birbirleriyle iletişim daha rahat olacağı için tekrardan maaliyet düşüşü ve kolay yönetilebilirlik.
8. Avantaj.
Avantajları gördük sanallaştırmadaki.
Bir sonraki yazımda örnek olarak VMWare Server 2.0 ı inceleyeceğiz(Ücretsiz olduğundan dolayı! Hyper-V yi kullanabilmek için ikinci bir makina gerekli uzaktan yönetim için...)
BU BİLGİ İŞLEMCİLERİ SANALLAŞTIRMA TEKNOLOJİSİNİ DESTEKLEMEDİĞİ İÇİN XP MODE U KULLANAMAYANLAR İÇİNDİR
Windows XP hayranları, Windows 7′de sunulan XP Mode� kullanarak yazılımlarda yaşadıkları uyum sorununu ortadan kaldırabiliyorlar. Ancak bu eklenti her işlemci ile kullanılamıyor.

Microsoft, Windows XP�en sonra Windows Vista�ı satışa sunmuş olmasına rağmen, birçok XP kullanıcıları önceki yazılımdan oldukça memnun olmalarından dolayı Vista kullanımına geçmeyi kabul etmediler. Bu yüzden XP kullanıcıları, Windows 7 ile sunulacak daha fazla özellikleri merakla beklediler.
Windows 7 ile, XP kullanıcılarının beklediklerinden fazlasının karşılanması, kullanıcıları sevindiren bir özellik oldu. Windows 7 XP Mode eklentisi ile, yazılımlar arasında yaşanan uyum sorunlarının ortadan kaldırılması planlanıyor.
Windows 7 XP Mode uyum sorunlarını ortadan kaldırarak, kullanıcıların ihtiyaçlarını karşılayan özellikler sunuyor ancak Dell Studio, HP Pavillon, Asus, Toshiba Satellite ve Sony Vaio gibi laptoplarda kullanılamıyor. XP Mode�n hangi bilgisayarlarda çalıştığını belirlemek ve emin olmak için, önceden sistem gereksinimlerini kontrol etmeniz gerekiyor.
Windows 7 kullanıcılarının XP Mode seçeneğini kullanabilmeleri için, Intel işlemcilerinin Virtualization Technology özelliğini desteklemesi gerekiyor. Pentium D, Core, Core 2 Duo işlemcisine sahip kullanıcıların model numarasına dikkat etmeleri gerekiyor. Eğer Pentium D, Core veya Core 2 Duo işemcisine sahipseniz ve model numarası T5200 / 5250 / 5270 / 5300 / 5450 / 5470 / 5550 / 5670 / 5750 / 5800 / 5850 / 5870 / 5900, P7350 / 7450, T1350, T2050 / 2250, T2300E / 2350 / 2450, T6400 / 6570′den biri ise XP Mode kullanabiliyorsunuz. Ayrıca Intel Celeron, Pentium M, Pentium Dual Core ve Atom 270, 280 işlemcileri VT (Virtualization Technology �Sanallaştırma Teknolojisi) desteği sunuyorlar. Günümüzde satılan bir çok laptopun Intel işlemcisi VT destekli olmadığı için, satın almadan önce, bahsedilen model numaralarına dikkat etmek gerekiyor. Sempron ve bazı Athlon 64 işlemcilerinde Virtualization Technology özelliği bulunmadığı için, AMD işlemcisi kullanıcıları VT özelliğinden faydalanamıyorlar.
İşlemcinizin modelini bilmiyorsanız, öğrenmek için ücretsiz olarak indirebileceğiniz SecurAble isimli yazılımı kullanabilirsiniz.
Ayrıca Microsoft'un ücretsiz yazılımını buradan indirerek bilgisayarınızın windows xp mode'una uyumlu olup olmadığını denetleyebilirsiniz.
ŞİMDİ WINDOWS 7 XP MODE 1

Öncelikle şunu söleyeyim bu bölümdeki işlemi yaparak sadece windows 7de değil diğer windowslardada bu uygulamayı kullanabilirsiniz (tabi bu yapan kişinin dediği birşey henüz ben denemedim). Şimdi buradan siteye üye olarak VMLiteWorkstationSetup.exe programını indireli m, üyelik ve program ücretsizdir. Daha sonra aşağıdaki videoları takip ederek işlemleri gerçekleştirelim. Tabi buarada windows 7 için hazırlanmış xp mode imajını kullanmak istyorsak microsofttan indirmemiz gerekli alt konuda linki var.
1- VMLITE KURULUM VİDEOSU
http://www.you.tube.com/watch?v=HCVboDjy6nY
2- XP MODE KURULUM VİDEOSU
http://www.you.tube.com/watch?v=u30DzcP7oRU
3- XP MODE U ÇALIŞTIRMA
http://www.you.tube.com/watch?v=vRScIko07dQ
ŞİMDİ WINDOWS 7 XP MODE 2
1) Windows 7 Xp Mode'u buradaki adımlardan 3'üncüsüne gelerek kullandığınız Windows 7'ye uygun "edition" sürümü ve dilinizi seçin.
2) Aynı sayfada 4'üncü adımdan önce yaklaşık 500 Mb boyutunda olan Xp Mode dosyasını indirip kurun.
3) Ardından 4'üncü adımdaki solda ki ikinci linki tıklayıp Virtual Pc 2007 programını indirin ve kurun.
Not 1 : İhtiyacımız olan sanal pc hardiskinin 3'üncü adımı yapmadan çıkıp çıkmadığını bilmiyorum işlemleri tekrar yapmak için vaktim olmadığı için deneyemedim isterseniz siz 3'üncü adımı kurmadan windows 7'nizin kurulu olduğu dizinde program files klasörü içinde Windows XP Mode klasörü varsa ve o klasör içindede yaklaşık 1.4 Gb boyut büyüklüğünde .vhd uzantılı bir dosya varsa 3'üncü adımı atlayabilirsiniz.
Not 2: Windows Xp Mode undaki işletim sistemi yani windows xp hali hazırda kullandığınız windows 7 lisansını kullandığı için lisans sorunu çekmeyeceksiniz.

4) Bu adımda Sun VirtualBox programını indirip bilgisayarınıza kurun.
5) Kurduktan sonra Sun VirtualBox programını çalıştırıp aşağıdaki işlemleri uygulayın.

5a) Yeni düğmesine basarak yeni bir sanal makine oluşturmak için işlemlere başlıyoruz.

5b) İleri düğmesine basıyoruz.

5c) Sanal makinemize bir isim veriyoruz.

5d) Sanal Makinemiz için ram miktarını ayarlıyoruz.

5e) Bu pencerede "Use Existing hard disk" seçeneğini işaretleyip alt kısımda sağ tarafta klasör simgesini tıklayıp açılan pencerede Xp Mode için oluşurtulmuş 3'üncü adımda bahsettiğim yaklaşık 1.4 Gb lık .vhd uzantılı dosyayı bulup seçiyoruz.

5f) Ve bitir düğmesine bastıktan sonra sanal makinemizi çalıştırıyoruz.
6) Sanal makine çalıştırdıktan sonra aşağıda gelen adımları uyguluyoruz ardından VirtualBox Misafir Eklentilerinide yüklüyoruz ve işlemcimiz desktlemese de WINDOWS 7 XP MODE'umuz artık hazır.










PEKİ SANALLAŞTIRMA NEDİR ?
(yukarıda ki programlar ile alakalı değildir tamamen ek bilgidir)
Sanallaştırma bir fiziksel kaynağı birden fazla mantıksal işleme bölerek fiziksel kaynağı daha verimli hale getirmektir. İlerleyen konularda daha iyi kavrayacaksınız.
Sanallaştırma ilk IBM tarafından ocak 1967 de bulunmuştur. IBM Mainframe sistemleri olarak geçer. Ana bilgisayar belirli bir yazılım ile bölününerek birden fazla kullanıcıya aynı anda hizmet sağlar.
Biraz örnek ile açalım. Bir sunucunuz var çok güçlü. Nasıl bir örnek olsun hımm, şöyle düşünün;
İki tane dört çekirdekli bir Xeon işlemcisi. Örneği daha da gerçekçi hale getirelim:
İki tane Intel® Xeon® Processor X5570 işlemcimiz olsun. Bu işlemci bir 4 çekirdekli işlemcidir. Ve Hyper-Threading özelliği ile işlemcide 8 tane çekirdek gözükmektedir(4 gerçek, 4 sanal)
biz iki tane fiziksel işlemci kullanacağımız için: 2 X 4 X 2 = 16 Çekirdekli bir bilgisayar olacak bu.
Nedir bu 2 X 4 X 2: 2 Tane fiziksel 4 çekirdek ve Hyper threading desteği. Kısaca 2X4 = 8 X 2= 16 tane işlemci çekirdeği.
İşlemcimizi seçtik.
Sıra anakartımızı seçelim:
Anakartımız Asusun Z8PE-D12 Model sunucu anakartı.
http://www.asus.com/product.aspx?P_ID=z1K4qLpLmyLfwXtw

Anakartımız baya güçlü bir anakart:
96 GB a kadar DDR3 TripleChannel Ram desteklemektedir.
12 X 8GB ram = 96 GB ram. Bizde bu anakartta 24 GB Ram olduğunu farz ediyoruz. 4GB x 6 = 24 GB toplam ram.
Şimdi Sanallaştırmada en önemli kısımlardan biri: Harddisk! Çoğu kişi harddiski önemsemez! Ama sanallaştırmada Sanal çalışan işletim sistemi bir harddisk dosyasıdır. İleride anlatıp resimlerle göstereceğim sizlere.
Harddiskimizin boyutu çok önemli değil. Asıl önemli olan veriyolu tipi ve harddiskin ncq, önbellek, ve devir hızı(eğer ssd disk kullanılmadıysa). Biz 15 bin devirlik Seagate nin SAS Harddiskini kullanacağız.

Seagate SCSI 73 GB 15000 Rpm ST373455SS
Bu harddiskin özellikleri:
15 Bin devir.
16MB önbellek.
73GB boyut.
Boyutu Küçük olduğu için 4 tane takacağız ve bir tane de 300 GB lık:
Western Digital 300GB 16 MB SATA Disk WD3000HLFS Harddisk kullanacağız.
Şimdi ne oldu: 4 Tane 73 GB 15Krpm ve 1 tane 10Krpm 300 GB harddiskimiz var.
Anakartımız SAS desteği vermiyor: ASUS PIKE 1078 8-port SAS HW RAID card takıyoruz.
Şimdi anakartımızda Donanımsal güçlü bir sas raid kartı takıldı. Şimdi bu sistemi raid 0 ile 4 tane 73 gb hdd mizi birleştirelim. Raid 0 dizeli olarak sıralanmış disklerden oluşur ve veriler çok hızlı şekilde işlenip depolanır. Tek kötü tarafı çökme riski yüksektir!
Bu yüzden 10k 300 gb lık hdd mizi aldık.
Şuan için alt yapı oluştu bu anakarta işlemciye, ram ve hdd ye uygun güçlü bir güç kaynağı ve diğer donanımları takıp hazır hale getirdiğimizi varsayıyoruz. Son kez ele alalım makinamızı:
2x Xeon 5570 Quad Core İşlemci.
6x 4GB DDR3 ram(ECC ve full Buffered)
Asus :Z8PE-D12 Anakart.
4x 73 GB 15k rpm hdd
1x 300 GB 10k rpm hdd.
1200 watt güçkaynağı ve anakarta uyumlu kasa.
mouse ve klavye.
birde basit bir monitör.
Şimdi Sanallaştırmayı açalım tamamen.
Sanallaştırma genellikle kullanım olarak iki taraflıdır(Aslında çeşit olarak 2 den fazladır ama üstünde duracağımız konu iki tane)
Yazılım tarafından sanallaştırma
Donanımsal sanallaştırma
Yazılım tarafından sanallaştırma
Girişte sanallaştırmayı üstü kapalı anlatıp geçtim. Sanallaştırmayı detaylandırırsak gerçek hayatta en çok iki türde kullanılır. Yazılımsal sanallaştırma;
Sanallaştırma işi işletim sistemine kurulan özel bir yazılım tarafından yapılır. Kurulan yazılım bir tane özel bir dosya yaratır bildiğiniz winrar dosyası gibi. Bu yaratılan dosyayı yazılım tarafından çalıştırılabilen işletim sistemleri tarafından kullanmak için tutulur. Yazılım seçilen işletim sistemini birebir sanki bir bilgisayara işletim sistemi kuruyormuş sunuz gibi çalıştırır ve grafik arayüzünde size gösterir.
Aşağıdaki resim örnek bir yazılımsal sanallaştırmadır:
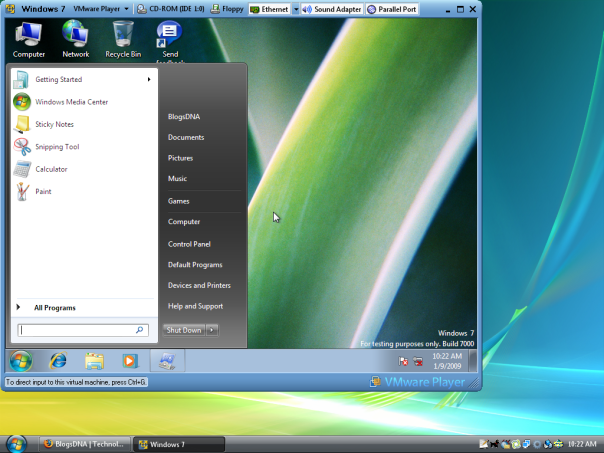
Windows 7 beta 1 i bir arkadaşımız VMWare Player ile sanallaştırma uygulayarak çalıştırmış.
(VMWare Player sanallaştırma uygulanmış sanallaştırma dosyasını açıp çalıştırmaya yarayan bir programcıktır. Nasıl ki windows media player bir filmi açıp gösterirse vmware player da vmware ın sanallaştırma programı tarafından oluşturulmuş dosyayı açıp çalıştırabiliyor)
Yukarıdaki sanallaştırma işlemi yazılımsal sanallaştırmadır. Bakın örnekteki işletim sistemi vista ama sanal olarak windows 7 yi çalıştırıyor. Bunun birçok avantajı vardır bir sonraki konumuzda topladığımız sunucu ile birlikte avantajları sayacağım sizlere.
Şimdi Donanımsal sanallaştırmaya gelelim.
Donanımsal Sanallaştırma
Adından da anlaşılacağı üzere yazılımsalın tam tersidir. Ama bunda yazılım kullanılmıyor anlamına gelmez
Donanımsal sanallaştırmada Özel olarak üretilmiş yazılımlar kullanılmaktadır. İster işletim sistemi olsun ister direk sadece donanımsal sanallaştırma için geliştirilmiş yazılımlar olsun hepsi donanımsal olarak sanallaştırma desteği verir.
Donanımsal Sanallaştırma nedir: Sanallaştırma yazılımı, desteklenen donanımlara sanallaştırılan yazılımın direk erişmesine izin veren sanallaştırmadır.
Nasıl ya gibi bir durum oldu. Açalım biraz.
Yukardaki işlemcimizi inceleyelim:
Xeon x5570 in özelliklerinden iki özellik ilgimizi çekiyor:
Intel® Virtualization Technology (VT-x) Intel® Virtualization Technology for Directed I/O (VT-d)Intel Sanallaştırma desteği ve Intel direk donanıma erişim veren sanallaştırma teknolojilerini destekleyen bir işlemci.
Bir uyarı: Donanıma direk erişen sanallaştırma seçeneği her zaman yazımsaldan hızlıdır!
İşlemcimizin Blok Diagramı bu:

İki işlemci birbiriyle direk etkileşim kurup ram e direk erişim sağlıyor. Güzel bir işlemci seçmişim
Şimdi bu işlemci donanımsal sanallaştırmayı direk desteklemektedir. Buda bizim bu sunucuda sanallaştırma için özel bir yazılım kullanacağımız anlamına gelir.
Şimdi Sanallaştırma yazılımı üreten üreticiler:
VMWare - Dünyadaki en iyi ve en büyük sanallaştırma teknolojisi firması. yanlış hatırlamıyorsam 98 den bu yana sanallaştırma üzerine yoğunlaşmış bir firma.
Sun - VirtualBox yazılımını satın alıp açık kaynak olarak ve Solariste özel ultraspark işlemcilerine uyumlu kendi sanallaştırma yazılımlarını üretir.
Microsoft - Hyper-V yi üretmiştir. Bu işe biraz geç girmiştir. Bilinen ürünü: Microsoft virtual pc dir. 2007 sürümünde ücretsiz hale getirmeselerdi fazla tanınmış olmayacaktı. Şuan Hyper-v nin 2. versiyonu çıktı ve direk donanımsal desteklidir. Yani donanımsal sanallaştırma desteklenmiyorsa kuramazsınız!
Promox var.
Xen var.
Yukarıdaki son ikisini hiç kullanmadım.
Biz Microsoft ve VMWare dan söz edeceğiz ilerleyen bölümlerde.
Donanımsal sanallaştırmayıda açıkladığımıza göre avantajlarından bahsedelim...
Sanallaştırmanın Avantajları
Direk örnekle giriyorum. Bir şirketsiniz çok büyük bir şirketsiniz. Türkiyenin heryerinde mağazanız var diyelim. Şimdi her mağaza için bir sunucu hazırlayıp birde genel merkezde sunucunuz var diyelim. Bu sunucu mağazadaki sunucularla iletişimde. Hesaplayalım şimdi ufaktan.
250 mağaza olsa ve bir genel merkez olsa toplam 251 sunucu vardır. Bunların 7 / 24 açık kaldığını varsayalım. Elektrik faturası kabarık gelecektir. Artı sunuculara yatırım zaten yeterince kabarık bir fatura ile size geri dönecektir.
Peki biz buna bir çare bulsak?
Nasıl?
Sanallaştırma!
Şimdi bu sunucuları güçlü bir sunucuda birleştirelim bu sunucu hem veritabanını tutsun hem mağazalardaki sunucuların görevini tek başına üstlensin, hem web sitesini yayında tutsun, hemde emailler ve yazışmaları tutsun.
4 Tane işlem!
Yukarıdaki topladığımız makina bu işlemleri rahatlıkla karşılar.
Nasıl hala anlamadım ben?
Şimdi 4 işlem 4 tane ana sunucu görevini almış gözüküyor.
E-Mail Servisi
Websitesi
Veritabanı
Mağaza yazılımının sunucu hizmeti.
Bu görevler büyük çaplı görevler her biri.
Hebirine bir sunucu hazırlasak ortalama 3 - 4 bin tl lik makina almak gerekir.
Peki biz ne yapıyoruz 8 bin tl lik bir makina alıp yada toplayıp bu işlemleri sanallaştırıp maliyet düşürüyoruz.
1. Avantaj.
Sanallaştırma uygulanan donanım bir kasa olduğu için elektrik faturası düşüyor.
2. Avantaj.
Sanallaştırma sayesinde bütün hizmetler tek bir sunucuda. Kolay yönetilebilirlik!
3. Avantaj.
Sanallaştırma sayesinde tek makinanın sonradan çıkacak bakım ve donanım masrafı daha az tutacaktır
4. Avantaj.
Sanallaştırma sayesinde sanallaştırılan işletim sistemini yedeklemek daha basittir. Sanallaştırma ana dosyasını yedekleyip sanallaştırılmış yazılıma virus girmesi, yanlış bir ayar vb gibi durumda çöktüğünde direk geri yükleme(recovery)
5. avantaj.
Sanallaştırmada kullanılan yazılım ücretsiz sağlanabiliyor:
VMWare Server 2.0, ESX 3.5 Yada Microsoft Hyper-V Server r2. Ücretsiz olduğundan ek bir maliyet yok.
6. Avantaj.
Sanallaştırmada lisanslama daha da düşüktür. Mesela Microsoft Sanallaştırma için kullanılacak Vista yı 25 dolaramı ne veriyordu tam bilmiyorum.
7. Avantaj.
Sanallaştırılmış işletim sistemlerindeki ağ bağlantıları ve birbirleriyle iletişim daha rahat olacağı için tekrardan maaliyet düşüşü ve kolay yönetilebilirlik.
8. Avantaj.
Avantajları gördük sanallaştırmadaki.
Bir sonraki yazımda örnek olarak VMWare Server 2.0 ı inceleyeceğiz(Ücretsiz olduğundan dolayı! Hyper-V yi kullanabilmek için ikinci bir makina gerekli uzaktan yönetim için...)

