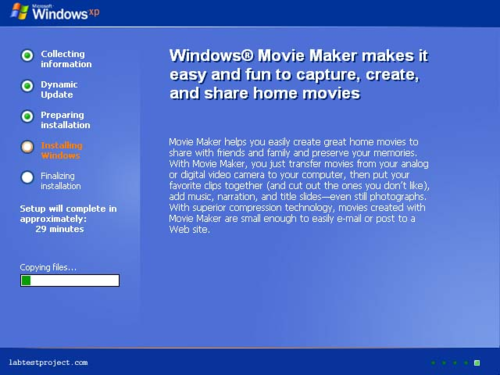- Katılım
- 3 Ağustos 2018
- Mesajlar
- 28
- Reaksiyon puanı
- 7
- Puanları
- 3
Merhaba SDN ailesi. Bugün sizlerle birlikte Windows Xp kurulumunu yapacağız. Bunun için gereken program Virtualbox'dur. Virtualbox'un ne demek olduğunu öğrenmek için 2. başlığa (Virtualbox Nedir?) bakınız.
İçindekiler:
1-) Virtualbox Nedir?
2-) Windows Xp için yeni makine eklemek.
3-) Windows Xp kurulumuna giriş.
4-) Windows Xp'a Başlangıç.
5-) Virtualbox Sürücülerini Yükleme.
6-) Geliştirilmiş Virtualbox ekran sürücüsü yüklemek.
Virtualbox Nedir?
Virtualbox, x86 (8086) işletim sistemlerini çalıştırmak için kullanılan bir yazılımdır. Ayrıca Virtualbox en önerilen yazılımlardan birisidir. Virtualbox yüklenmesi ücretsizdir.
Virtualbox yüklemek için bu siteye giriniz: Oracle VM VirtualBox
Virtualbox sitesine girdikten sonra büyük bir mavi kutucuk bulacaksınız. Oradan Virtualbox'u kolaylıkla indirebilirsiniz:

Virtualbox yükledikten sonra ise diğer başlığa geçelim (Windows Xp için yeni makine eklemek).
Windows Xp için yeni Makine Eklemek
Virtualbox yazılımına girdikten sonra, alttaki adımları okuyarak ilerleyiniz:
1. Adım:
1-) Virtualbox içerisinde yeni makine eklemek için yukarıda bulunan 'Yeni' adlı butona tıklayınız.

Kırmızı işaretli olan butona tıklayınız.
2. Adım:
2-) Makinenin adını 'Windows Xp' yapınız. Ardından işletim sistemi sürümünü 'Windows Xp (32-bit)' olarak ayarlayınız. Ardından 'İleri' butonuna tıklayınız.

3. Adım:
3-) Şimdi ise bellek boyutunu ayarlayacağız. Bilgisayarınıza uygun bir bellek boyutu ayarlamalısınız. Windows Xp için önerilen bellek boyutu 512 MB'dır.

4. Adım:
4-) Ardından sanal makine oluşturmak için 'Oluştur' butonuna tıklayınız. Yeni bir pencere çıkacaktır. Oradan ilerleyiniz.
Bu adımda resim bulunmamaktadır.
5. Adım:
5-) Ardından sanal makinenin dosya türünü ayarlayınız. Bu adımda resim bulunmamaktadır.
6. Adım:
6-) Şimdi fiziksel sabit diskte depolama yapacaksınız. Fakat bunu ayarlayınız. Virtualbox bunu yazılarla anlatmıştır.
7. Adım:
7-) Şimdi ise sanal makinenin dosyasının boyutunu ayarlayınız. Önerilen boyut 10,00 GB'dır.

8. Adım:
Ardından sanal makineniz kurulmuş olacaktır. Şimdi ise 'Başlat' butonuna tıklayınız.

Windows Xp Kurulumuna Giriş
Şimdi Windows Xp sanal makinesini başlattıktan sonra ise sizden başlangıç diski istenilecek. Bunun için Windows Xp iso dosyasını seçiniz.
Ardından Windows Xp kurulumu başlatılacak.
Bütün Adımlar:

-----------------------------------------------------------------------------------------------------------------------

-----------------------------------------------------------------------------------------------------------------------

-----------------------------------------------------------------------------------------------------------------------

-----------------------------------------------------------------------------------------------------------------------

-----------------------------------------------------------------------------------------------------------------------
Şimdi ise Windows Xp kurulumuna giriş yapacaksınız. Çok resim yüklendiğinden dolayı 2. yorum ile ikinci adım yapılacaktır.
İçindekiler:
1-) Virtualbox Nedir?
2-) Windows Xp için yeni makine eklemek.
3-) Windows Xp kurulumuna giriş.
4-) Windows Xp'a Başlangıç.
5-) Virtualbox Sürücülerini Yükleme.
6-) Geliştirilmiş Virtualbox ekran sürücüsü yüklemek.
Virtualbox Nedir?
Virtualbox, x86 (8086) işletim sistemlerini çalıştırmak için kullanılan bir yazılımdır. Ayrıca Virtualbox en önerilen yazılımlardan birisidir. Virtualbox yüklenmesi ücretsizdir.
Virtualbox yüklemek için bu siteye giriniz: Oracle VM VirtualBox
Virtualbox sitesine girdikten sonra büyük bir mavi kutucuk bulacaksınız. Oradan Virtualbox'u kolaylıkla indirebilirsiniz:
Virtualbox yükledikten sonra ise diğer başlığa geçelim (Windows Xp için yeni makine eklemek).
Windows Xp için yeni Makine Eklemek
Virtualbox yazılımına girdikten sonra, alttaki adımları okuyarak ilerleyiniz:
1. Adım:
1-) Virtualbox içerisinde yeni makine eklemek için yukarıda bulunan 'Yeni' adlı butona tıklayınız.
Kırmızı işaretli olan butona tıklayınız.
2. Adım:
2-) Makinenin adını 'Windows Xp' yapınız. Ardından işletim sistemi sürümünü 'Windows Xp (32-bit)' olarak ayarlayınız. Ardından 'İleri' butonuna tıklayınız.
3. Adım:
3-) Şimdi ise bellek boyutunu ayarlayacağız. Bilgisayarınıza uygun bir bellek boyutu ayarlamalısınız. Windows Xp için önerilen bellek boyutu 512 MB'dır.
4. Adım:
4-) Ardından sanal makine oluşturmak için 'Oluştur' butonuna tıklayınız. Yeni bir pencere çıkacaktır. Oradan ilerleyiniz.
Bu adımda resim bulunmamaktadır.
5. Adım:
5-) Ardından sanal makinenin dosya türünü ayarlayınız. Bu adımda resim bulunmamaktadır.
6. Adım:
6-) Şimdi fiziksel sabit diskte depolama yapacaksınız. Fakat bunu ayarlayınız. Virtualbox bunu yazılarla anlatmıştır.
7. Adım:
7-) Şimdi ise sanal makinenin dosyasının boyutunu ayarlayınız. Önerilen boyut 10,00 GB'dır.
8. Adım:
Ardından sanal makineniz kurulmuş olacaktır. Şimdi ise 'Başlat' butonuna tıklayınız.
Windows Xp Kurulumuna Giriş
Şimdi Windows Xp sanal makinesini başlattıktan sonra ise sizden başlangıç diski istenilecek. Bunun için Windows Xp iso dosyasını seçiniz.
Ardından Windows Xp kurulumu başlatılacak.
Bütün Adımlar:
- İlk önce size "Press any key to boot from CD..." adlı yazı çıkacak. Yani herhangi tuşa basınız. Bu sizi Windows Xp kurulumuna girmeyi sağlar.
- Ardından Windows Xp, kuruluma girmeden önce size bilgilendirme verecek. 'Enter' tuşuna basarak ilerleyiniz.
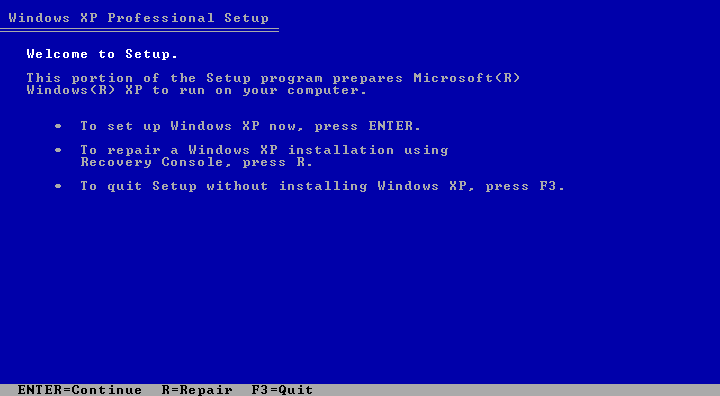
-----------------------------------------------------------------------------------------------------------------------
- Ardından lisans sözleşmesi gelecektir. Bunu kabul etmek için F8 tuşuna basınız.
-----------------------------------------------------------------------------------------------------------------------
- Sonra ise disk seçimine geleceksiniz. Burada diskinizi seçerek ilerleyiniz.
-----------------------------------------------------------------------------------------------------------------------
- Şimdi ise diskinize format atılacaktır. NTFS'yi seçiniz.
-----------------------------------------------------------------------------------------------------------------------
- Ardından Windows Xp kurulumu için dosyalar kopyalanacaktır.
-----------------------------------------------------------------------------------------------------------------------
- Windows Xp kurulum dosyaları kopyalandıktan sonra makinenizi yeniden başlatmak gerekir.
Şimdi ise Windows Xp kurulumuna giriş yapacaksınız. Çok resim yüklendiğinden dolayı 2. yorum ile ikinci adım yapılacaktır.