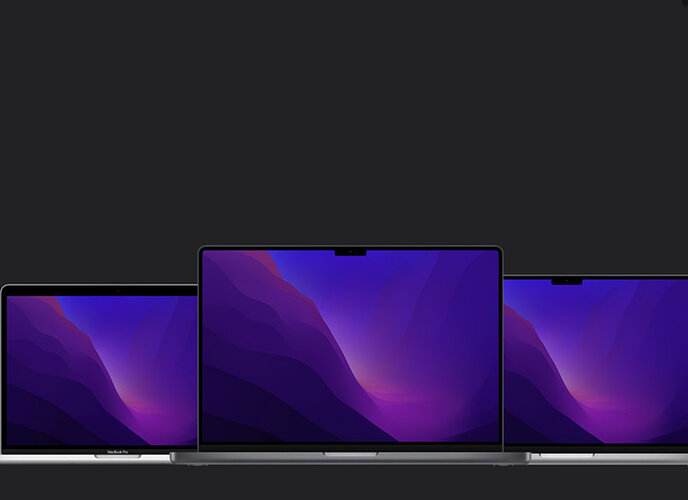Idestek
Öğrenci
- Katılım
- 25 Temmuz 2022
- Mesajlar
- 67
- Reaksiyon puanı
- 64
- Puanları
- 18
Mac dizüstü bilgisayarınızın pil ömrünü nasıl optimize edeceğinizi, pil sorunlarını nasıl gidereceğinizi ve nasıl servis alacağınızı öğrenin.

Yukarıdaki örnek macOS Monterey'e aittir. Otomatik grafik değişimi ve Power Nap gibi bazı özellikler her Mac dizüstü bilgisayarda veya her macOS sürümünde bulunmaz.
Maksimum pil ömrü için aşağıdaki ayarları kullanın:

macOS'in önceki sürümlerinde, piliniz yeni alındığı zamana kıyasla daha az şarj tutuyorsa veya pilinize servis işlemi uygulanması gerekiyorsa pil durumu olarak şunlardan biri gösterilebilir: Kısa Sürede Değiştirin, Şimdi Değiştirin veya Pili Kontrol Ettirin. Pilin düşen şarj kapasitesi deneyiminizi etkiliyorsa pilinizi bir Apple Store veya Apple Yetkili Servis Sağlayıcısına götürerek kontrol ettirin.
Bazı üçüncü taraf uygulamalar pil sağlığı hakkında bilgi verir ancak bu uygulamalar tarafından bildirilen veriler yanlış olabilir ve sistemin gerçekte ne kadar çalışma süresi kaldığını kesin olarak göstermez. Yukarıda açıklandığı şekilde pil sağlığı menüsünde bildirilen bilgilere güvenmenizi tavsiye ederiz.

Apple Tanıları herhangi bir sorun saptamazsa pil sorunlarınızı giderme hakkında daha fazla bilgi edinmek için okumaya devam edin.

Ayrıca, pil durumu menüsünde ekranınızın veya herhangi bir uygulamanın önemli ölçüde enerji kullanıp kullanmadığını da görebilirsiniz. Ayrıca, pil gücünden tasarruf etmek için, listelenen uygulamaları kapatmayı da düşünebilirsiniz.
macOS Big Sur veya sonraki sürümlerde İyileştirilmiş Pil Şarjı'nı kullanıyorsanız Mac'iniz güç kaynağına bağlıyken, şarj işleminin duraklatılıp duraklatılmadığı veya pilinizin ne zaman tam olarak şarj edileceği gibi ek bilgiler görürsünüz. Şarj işlemi duraklatılmışsa ve Mac'inizin daha erken bir zamanda tam olarak şarj edilmesi gerekiyorsa Şimdi Tam Şarj Et'i tıklayın.
Daha fazla yardım için USB-C güç adaptörünüzün Mac dizüstü bilgisayarınızı şarj etmemesi durumunda ne yapmanız gerektiğini öğrenin. Sorunlar devam ederse Mac'inizi kapatın, ekranı 30 saniye boyunca kapalı tutun ve ardından aygıtı şarj etmeyi yeniden deneyin. Intel tabanlı bir Mac'iniz varsa SMC'yi sıfırlayın.
Şarj işlemi beklemedeyse ve Mac'inizin daha kısa sürede tamamen şarj olması gerekiyorsa şarj işlemini nasıl sürdüreceğinizi öğrenin.

Eski Mac dizüstü bilgisayarların bazılarında sizin değiştirebileceğiniz çıkarılabilir piller bulunur. Çıkarılabilir pil servisi hakkında yardım almak için bir Apple Yetkili Servis Sağlayıcısı veya Apple Store ile irtibat kurun.

Pilinizin ömrünü optimize etme
Dizüstü bilgisayarınızın pil ömrü bilgisayarınızın konfigürasyonuna ve bilgisayarı nasıl kullandığınıza bağlıdır. Burada bilgisayarınızın pilinden en iyi şekilde yararlanmanızı sağlayacak bazı ayarlara ve adımlara yer verilmiştir.Pil tercihlerini kontrol etme
Sistem Tercihleri'ndeki Pil bölmesinde Mac dizüstü bilgisayarınızın pil ömrünü iyileştirmenize yardımcı olacak ayarlar bulunur. Pil ayarlarını görüntülemek için Apple menüsü > Sistem Tercihleri'ni seçin ve Pil'i veya Enerji Tasarrufu'nu tıklayıp kenar çubuğunda Pil'i seçin.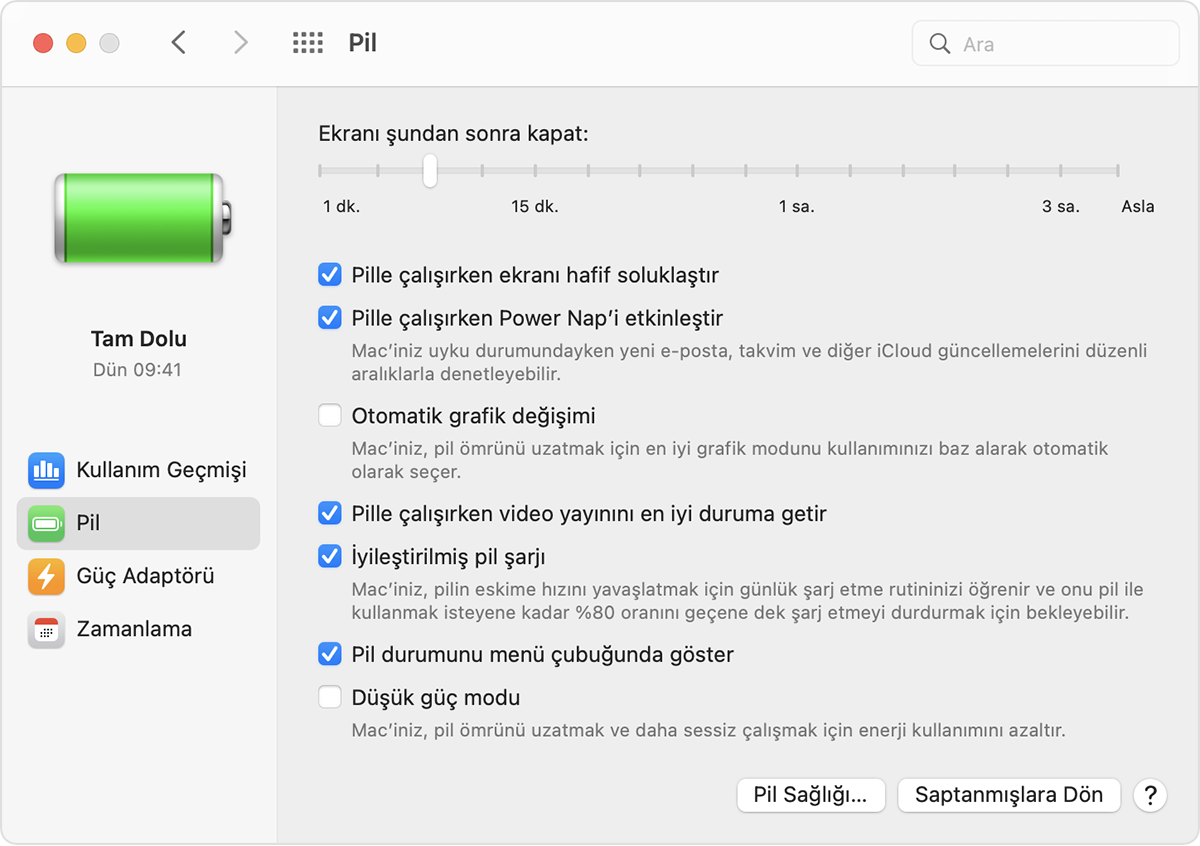
Yukarıdaki örnek macOS Monterey'e aittir. Otomatik grafik değişimi ve Power Nap gibi bazı özellikler her Mac dizüstü bilgisayarda veya her macOS sürümünde bulunmaz.
Maksimum pil ömrü için aşağıdaki ayarları kullanın:
- "Pille çalışırken ekranı hafif soluklaştır" seçeneğini açın. Bu ayar, bilgisayarı güç kaynağından çıkardığınızda Mac'inizin ekran parlaklığını %75 olarak ayarlar.
- "Pille çalışırken Power Nap'i etkinleştir" seçeneğini kapatın. Bu ayar, Mac'inizin uyku sırasında e-postaları veya diğer iCloud güncellemelerini kontrol etmesini engelleyerek bekleme süresini iyileştirir.
- "Otomatik grafik değişimi" seçeneğini açın. Bu ayar birden çok grafik işlemciye sahip MacBook Pro modellerinin, pil ömrünü en üst düzeye çıkarmak için otomatik olarak işlemciler arasında geçiş yapmasını sağlar.
- "Düşük güç modu"nu açın. Bu ayar, pil ömrünü artırmak için enerji kullanımını azaltır.
Ekran parlaklığını ayarlama
Saptanmış ayar, gücü korumak için ekran parlaklığının otomatik olarak belirlenmesidir. Otomatik parlaklığı kapatırsanız pil ömrünü korumak için bu seçeneği daha sonra yeniden açmanız gerekir. Parlaklığı otomatik olarak ayarlamak için Apple menüsü > Sistem Tercihleri'ni seçin, Ekranlar'ı tıklayın ve "Parlaklığı otomatik olarak ayarla" seçeneğini açın. Parlaklığı elle nasıl ayarlayacağınızı öğrenin.
Pil sağlığını kontrol etme
Pilinizin sağlığını Pil tercihlerinden veya Pil durumu menüsünden kontrol edebilirsiniz:- macOS Big Sur veya sonraki sürümlerde Apple menüsü > Sistem Tercihleri'ni seçin, Pil'i tıklayın, kenar çubuğundan Pil'i seçin ve Pil Sağlığı'nı tıklayın.
- macOS Catalina veya önceki sürümlerde Option tuşunu basılı tutun ve pil durumu menüsünü görüntülemek için menü çubuğundaki pil simgesini tıklayın.
- Normal: Pil normal şekilde çalışıyor.
- Servis Öneriliyor: Pilin şarj tutma kapasitesi aygıtın yeni alındığı zamana kıyasla daha az veya pil normal çalışmıyor. Mac'inizi güvenli bir şekilde kullanmaya devam edebilirsiniz ancak pilinizi kontrol ettirmek için bir Apple Store veya Apple Yetkili Servis Sağlayıcısına götürmeniz gerekir.
macOS'in önceki sürümlerinde, piliniz yeni alındığı zamana kıyasla daha az şarj tutuyorsa veya pilinize servis işlemi uygulanması gerekiyorsa pil durumu olarak şunlardan biri gösterilebilir: Kısa Sürede Değiştirin, Şimdi Değiştirin veya Pili Kontrol Ettirin. Pilin düşen şarj kapasitesi deneyiminizi etkiliyorsa pilinizi bir Apple Store veya Apple Yetkili Servis Sağlayıcısına götürerek kontrol ettirin.
Bazı üçüncü taraf uygulamalar pil sağlığı hakkında bilgi verir ancak bu uygulamalar tarafından bildirilen veriler yanlış olabilir ve sistemin gerçekte ne kadar çalışma süresi kaldığını kesin olarak göstermez. Yukarıda açıklandığı şekilde pil sağlığı menüsünde bildirilen bilgilere güvenmenizi tavsiye ederiz.

Pil sorunlarını tanılama
Donanımınızı nasıl kontrol edeceğinizi, yüksek düzeyde enerji tüketen uygulama veya özellikleri nasıl belirleyeceğinizi ve şarj sorunlarını nasıl gidereceğinizi öğrenin.Tanıları çalıştırma
Pil sorunlarını gidermek için Mac dizüstü bilgisayarınızdaki yerleşik tanılar harika bir başlangıç noktasıdır. Mac'inizde Apple Tanıları'nı nasıl kullanacağınızı öğrenin.Apple Tanıları herhangi bir sorun saptamazsa pil sorunlarınızı giderme hakkında daha fazla bilgi edinmek için okumaya devam edin.
Pil durumu menüsünü kontrol etme
Pil durumu menüsü, pilin doluluk oranını ve şu anda şarj olup olmadığını gösterir. Bu menü, menü çubuğunun sağ tarafında bulunur.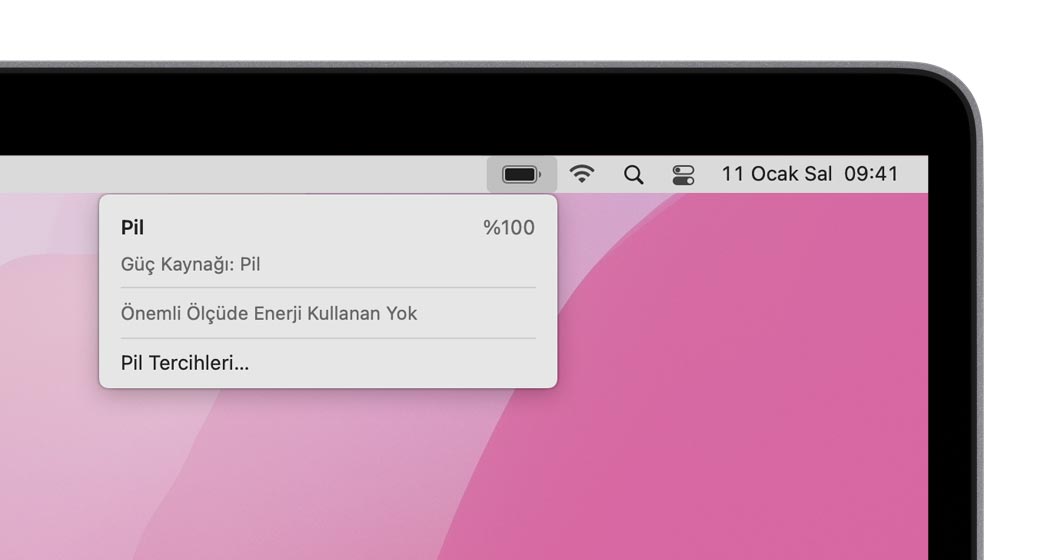
Ayrıca, pil durumu menüsünde ekranınızın veya herhangi bir uygulamanın önemli ölçüde enerji kullanıp kullanmadığını da görebilirsiniz. Ayrıca, pil gücünden tasarruf etmek için, listelenen uygulamaları kapatmayı da düşünebilirsiniz.
macOS Big Sur veya sonraki sürümlerde İyileştirilmiş Pil Şarjı'nı kullanıyorsanız Mac'iniz güç kaynağına bağlıyken, şarj işleminin duraklatılıp duraklatılmadığı veya pilinizin ne zaman tam olarak şarj edileceği gibi ek bilgiler görürsünüz. Şarj işlemi duraklatılmışsa ve Mac'inizin daha erken bir zamanda tam olarak şarj edilmesi gerekiyorsa Şimdi Tam Şarj Et'i tıklayın.
Şarj sorunlarını giderme
Mac'inizin güç adaptörünü tanımaması veya %100 şarj olmaması gibi diğer sorunlarla ilgili yardım alın.Mac'iniz şarj olmuyorsa
Bilgisayarınız için doğru vat gücündeki AC adaptörünü kullandığınızı doğrulayın. Sistem için gerekli olandan daha düşük vat gücüne sahip bir güç adaptörü bilgisayarı güvenilir bir şekilde şarj etmeyebilir. Bilgisayarınızla hangi güç adaptörünü kullanacağınızdan emin değilseniz Mac dizüstü bilgisayarınıza uygun güç adaptörünü ve kabloyu bulun.Daha fazla yardım için USB-C güç adaptörünüzün Mac dizüstü bilgisayarınızı şarj etmemesi durumunda ne yapmanız gerektiğini öğrenin. Sorunlar devam ederse Mac'inizi kapatın, ekranı 30 saniye boyunca kapalı tutun ve ardından aygıtı şarj etmeyi yeniden deneyin. Intel tabanlı bir Mac'iniz varsa SMC'yi sıfırlayın.
Mac'iniz %100 şarj olmuyorsa
macOS Big Sur veya sonraki sürümlerde iyileştirilmiş pil şarjını kullanıyorsanız veya aygıtınızda macOS Catalina ya da önceki bir sürüm yüklüyse güç adaptörü uzun bir süre boyunca bağlı kaldıktan sonra bile bazı durumlarda pil macOS'te tam şarj (%100) göstermeyebilir. Bu normal bir davranıştır ve pilin toplam kullanım ömrünü uzatmaya yardımcı olur.Şarj işlemi beklemedeyse ve Mac'inizin daha kısa sürede tamamen şarj olması gerekiyorsa şarj işlemini nasıl sürdüreceğinizi öğrenin.

Mac dizüstü bilgisayarınızdaki pil için servis işlemi
Yerleşik pile sahip MacBook, MacBook Air ve MacBook Pro bilgisayarların pilleri yalnızca Apple Yetkili Servis Sağlayıcılarıtarafından veya Apple Store'da değiştirilmelidir. Yerleşik pili kendiniz değiştirmeye çalışırsanız aygıta hasar verebilirsiniz ve bu türden bir hasar, garanti kapsamına girmez.Eski Mac dizüstü bilgisayarların bazılarında sizin değiştirebileceğiniz çıkarılabilir piller bulunur. Çıkarılabilir pil servisi hakkında yardım almak için bir Apple Yetkili Servis Sağlayıcısı veya Apple Store ile irtibat kurun.

Pil garanti bilgileri
Apple Bir Yıllık Sınırlı Garantiniz, kusurlu bir pilin değiştirilmesini de kapsar. Mac dizüstü bilgisayarınız için AppleCare Protection Plan satın aldıysanız ve pilin kapasitesi, orijinal kapasitesinden %80 daha azsa Apple, dizüstü bilgisayarın pilini ücretsiz olarak değiştirir. Söz konusu garanti kapsamı için uygun değilseniz ücret karşılığında pilin değiştirilmesini sağlayabilirsiniz.Mac dizüstü bilgisayarlardaki pilleri anlama
MacBook, MacBook Air ve MacBook Pro bilgisayarlarda kompakt bir alanda maksimum pil ömrü sağlayan lityum polimer piller bulunur. Pil teknolojisini ve pil ömrünü anlamak için yaygın pil terminolojisini bilmekte yarar vardır:- Devir sayısı: Pillerin belirli bir devir sayısı kadar çalışması beklenir. Bu sayı, pilin ömrü süresince toplam ve kısmi yük boşalması devirlerinin toplam sayısıdır. Mac dizüstü bilgisayarlarda pil döngüsü sayısını belirleme başlıklı makaleyi inceleyerek bilgisayarınızın devir sayısı sınırını görebilirsiniz.
- Tam şarj kapasitesi: mAH (miliamper-saat) cinsinden ölçülen bu değer, pilin sahip olabileceği güçten aygıtı kapatmak için gerekli enerji çıkarıldığında elde edilen güç miktarını ifade eder. Pil, kullanım ve yıpranma nedeniyle boşaldıkça bu değer düşer.
- Kalan şarj kapasitesi: mAh (miliamper-saat) cinsinden ölçülen bu değer, o anda pilde kalan güç miktarını gösterir. Bilgisayarın AC güç kaynağına bağlı değilken kullanılması, pildeki güç boşaldıkça bu değerin düşmesine neden olur.
- Kusurlu: Malzemede veya işçilikteki kusur ya da üretim hatası nedeniyle çalışmayan piller kusurlu kabul edilir. Kusurlu piller Apple'ın bir yıllık sınırlı garantisi ve genişletilmiş servis sözleşmeleri kapsamındadır.
- Yük: Görev veya görevler tarafından gerçekleştirilen etkinlik miktarıdır. Bazı yoğun güç gerektiren işlemler pil üzerinde daha fazla yük oluşturur ve şarj başına çok daha az çalışma süresine neden olur.