- Katılım
- 12 Eylül 2009
- Mesajlar
- 13,848
- Çözümler
- 2
- Reaksiyon puanı
- 17,298
- Puanları
- 113
- Yaş
- 39
Bilgisayarınız önyükleme yapmıyorsa, önceki bir yüklemeyle baştan başlamak istersiniz veya aygıtınızdaki ana sabit sürücüyü değiştirirseniz, yedeklemeden kurtarmak için bu adımları kullanın:
1. Harici sürücüyü sistem görüntü yedeği ile cihazınıza bağlayın.
2. Sistem onarım dosyalarını (veya Windows 10 yükleme dosyalarıyla birlikte USB önyüklenebilir sürücü) içeren diski aygıtınıza bağlayın.
3. Bilgisayarını yeniden başlat.
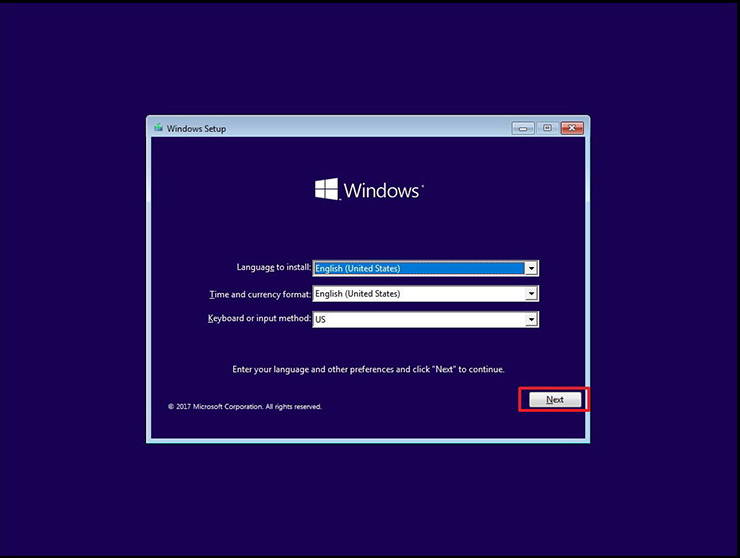
5. Sol alt köşede bulunan Bilgisayarı Onar (Repair your computer) bağlantısını tıklayın.
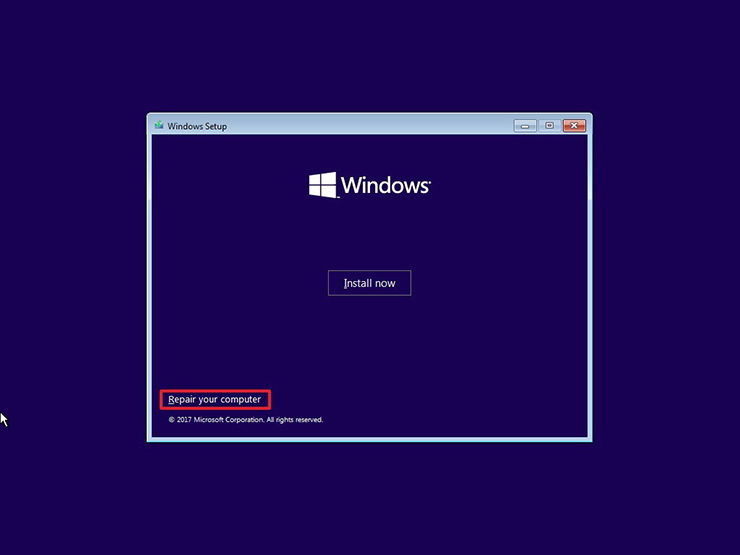
6. Sorun giderme (Troubleshoot) seçeneğini tıklayın.

7. Sistem Görüntüsü Kurtarma (System Image Recovery) seçeneğini tıklayın.
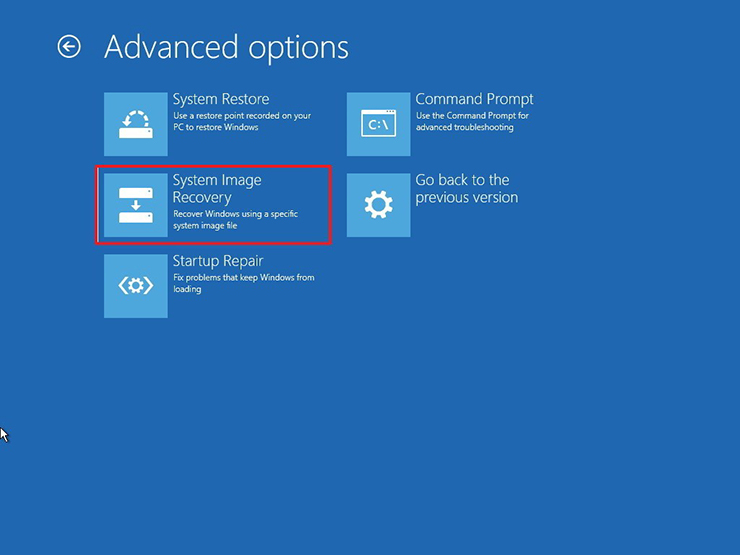
8. Hedef işletim sistemini seçin. (Bu durumda, Windows 10.)
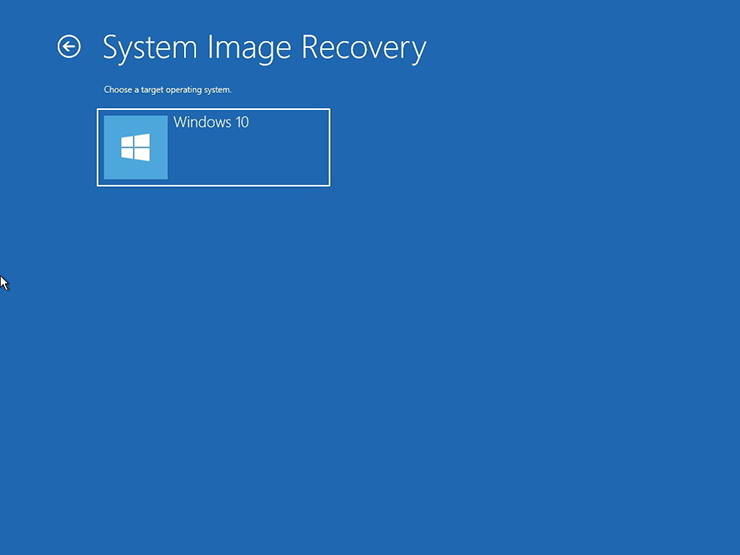
9. "Bilgisayarı yeniden görüntüle" sayfasında, En son kullanılabilir sistem resmi kullan seçeneğini işaretleyin.
10. Sonrakine (Next) tıklayınız.
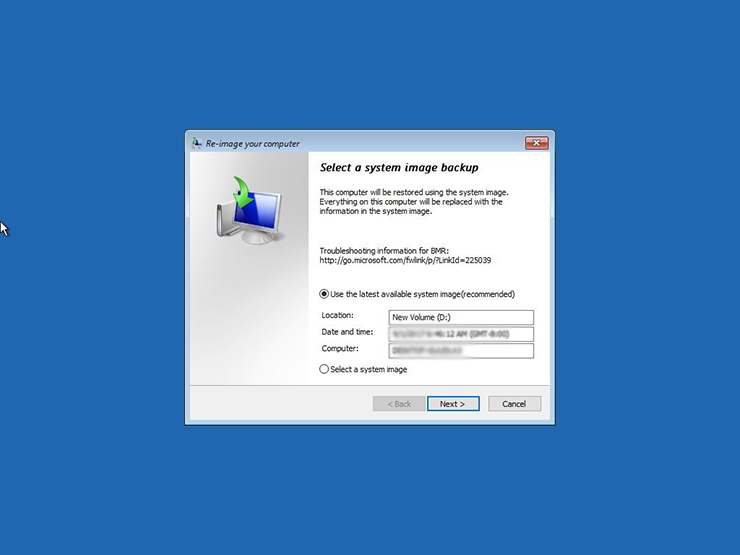
11. Yeni bir sürücüye tam yedeklemeyi geri yüklüyorsanız, Biçim ve yeniden bölümleme seçeneklerini de seçebilirsiniz. (Bu seçeneği, bilgisayarınızdaki tüm disk bölümlerini ve diskleri sileceği için dikkatli kullanın.)
12. Sonrakine (Next) tıklayınız.
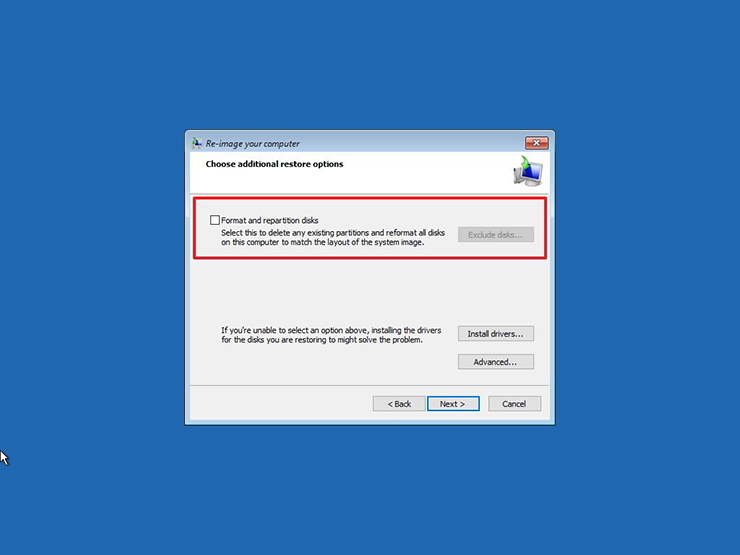
13. Son'a (Finish) tıklayın.
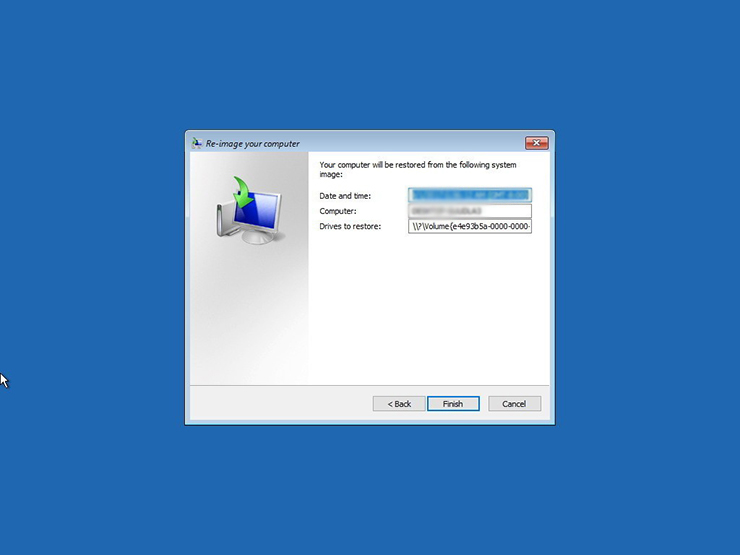
14. Yedeklemenin sürücüdeki verileri değiştireceğini onaylamak için Evet'i tıklatın.
Bu adımları tamamladıktan sonra kurtarma işlemi başlayacaktır. Kurtarma işlemini bitirme zamanının, veri miktarına ve donanım yapılandırmanıza bağlı olacağını unutmayın.
Son kez tam bir yedek oluşturduğunuzdan beri bir süre geçtiyse, en son güvenlik yamalarını indirmek için Ayarlar uygulamasında Windows Update'i kullanmayı unutmayın.
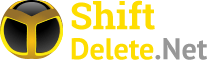
Genellikle, bir sistem görüntüsü yedeklemesi, bir şeylerin yanlış gittiği veya cihazınız Windows 10'dan sonra otomatik olarak sorun yaşıyorsa bir önceki sürümüne geri dönmek istediğinizde Windows 10'un yeni bir sürümüne geçmeden önce tüm sisteminizin bir kopyasını oluşturmak için kullanışlı hale gelir. Önceki yüklemeyi siler.
Sistem veya donanım arızası durumunda düzenli olarak tam bir yedekleme oluşturmak veya sisteminizi temiz bir kurulum ve uygulamalarla yapılandırmak için saatleriniz harcadıktan sonra iyi bir fikirdir. Sonra bir şeyler ters giderse, kötü amaçlı yazılımlar gizlenir veya basitçe sıfırdan başlamak istediğinizde, geleneksel masaüstü programları dahil olmak üzere tüm ayarlarınız ve uygulamalarınızla sisteminizi dakikalar içinde geri yükleyebilirsiniz.
Bu özel özellikteki tek ikaz, düzenli olarak tam yedeklemelerin proaktif olmasının gerekmesidir, çünkü sadece oluşturduğunuz son yedeklemeden bu yana sisteminizi ve dosyalarınızı kurtarabilirsiniz. Yedeklemeden sonra oluşturduğunuz, değiştirdiğiniz veya yükleyebileceğiniz belgeler, ayarlar ve uygulamalar bu işlem aracılığıyla kurtarılamaz.
Buna ek olarak, bu, dosyalarınızı, ayarlarınızı ve uygulamalarınızı tek tek geri yüklememek için tüm sisteminizi kurtarmanız için tasarlanmış bir özelliktir.
Bu rehber Windows 10'a odaklanmış olsa da, sistem görüntüsü yedekleme aracı yıllarca süredir, Windows 8.1 veya Windows 7 kullanıyorsanız, bu yönergelere de başvurabileceğiniz anlamına gelmektedir.
Windows 10 ile ilgili tam bir yedekleme nasıl yapıldığını bilmiyorsanız aşağıdaki rehberimi ziyaret edebilirsiniz;
Windows 10 PC'nizin Tam Yedeklemesi Nasıl Yapılır?
1. Harici sürücüyü sistem görüntü yedeği ile cihazınıza bağlayın.
2. Sistem onarım dosyalarını (veya Windows 10 yükleme dosyalarıyla birlikte USB önyüklenebilir sürücü) içeren diski aygıtınıza bağlayın.
3. Bilgisayarını yeniden başlat.
4. "Windows Kurulumu" sayfasında, İleri (Next) düğmesini tıklayın.Cihazınız Windows Kurulum sihirbazına önyükleme yapmıyorsa, USB veya DVD sürücüsünden önyükleme yapabildiğinden emin olmak için sisteminizin BIOS ayarlarını değiştirmeniz gerekir. Genellikle, aygıtınızı başlatarak ve işlevlerden veya ESC tuşuna basarak BIOS'a erişebilirsiniz, ancak daha fazla bilgi için üreticinizin destek web sitesini kontrol ettiğinizden emin olun.
5. Sol alt köşede bulunan Bilgisayarı Onar (Repair your computer) bağlantısını tıklayın.
6. Sorun giderme (Troubleshoot) seçeneğini tıklayın.
7. Sistem Görüntüsü Kurtarma (System Image Recovery) seçeneğini tıklayın.
8. Hedef işletim sistemini seçin. (Bu durumda, Windows 10.)
9. "Bilgisayarı yeniden görüntüle" sayfasında, En son kullanılabilir sistem resmi kullan seçeneğini işaretleyin.
10. Sonrakine (Next) tıklayınız.
11. Yeni bir sürücüye tam yedeklemeyi geri yüklüyorsanız, Biçim ve yeniden bölümleme seçeneklerini de seçebilirsiniz. (Bu seçeneği, bilgisayarınızdaki tüm disk bölümlerini ve diskleri sileceği için dikkatli kullanın.)
12. Sonrakine (Next) tıklayınız.
13. Son'a (Finish) tıklayın.
14. Yedeklemenin sürücüdeki verileri değiştireceğini onaylamak için Evet'i tıklatın.
Bu adımları tamamladıktan sonra kurtarma işlemi başlayacaktır. Kurtarma işlemini bitirme zamanının, veri miktarına ve donanım yapılandırmanıza bağlı olacağını unutmayın.
Son kez tam bir yedek oluşturduğunuzdan beri bir süre geçtiyse, en son güvenlik yamalarını indirmek için Ayarlar uygulamasında Windows Update'i kullanmayı unutmayın.
Genellikle, bir sistem görüntüsü yedeklemesi, bir şeylerin yanlış gittiği veya cihazınız Windows 10'dan sonra otomatik olarak sorun yaşıyorsa bir önceki sürümüne geri dönmek istediğinizde Windows 10'un yeni bir sürümüne geçmeden önce tüm sisteminizin bir kopyasını oluşturmak için kullanışlı hale gelir. Önceki yüklemeyi siler.
Sistem veya donanım arızası durumunda düzenli olarak tam bir yedekleme oluşturmak veya sisteminizi temiz bir kurulum ve uygulamalarla yapılandırmak için saatleriniz harcadıktan sonra iyi bir fikirdir. Sonra bir şeyler ters giderse, kötü amaçlı yazılımlar gizlenir veya basitçe sıfırdan başlamak istediğinizde, geleneksel masaüstü programları dahil olmak üzere tüm ayarlarınız ve uygulamalarınızla sisteminizi dakikalar içinde geri yükleyebilirsiniz.
Bu özel özellikteki tek ikaz, düzenli olarak tam yedeklemelerin proaktif olmasının gerekmesidir, çünkü sadece oluşturduğunuz son yedeklemeden bu yana sisteminizi ve dosyalarınızı kurtarabilirsiniz. Yedeklemeden sonra oluşturduğunuz, değiştirdiğiniz veya yükleyebileceğiniz belgeler, ayarlar ve uygulamalar bu işlem aracılığıyla kurtarılamaz.
Buna ek olarak, bu, dosyalarınızı, ayarlarınızı ve uygulamalarınızı tek tek geri yüklememek için tüm sisteminizi kurtarmanız için tasarlanmış bir özelliktir.
Bu rehber Windows 10'a odaklanmış olsa da, sistem görüntüsü yedekleme aracı yıllarca süredir, Windows 8.1 veya Windows 7 kullanıyorsanız, bu yönergelere de başvurabileceğiniz anlamına gelmektedir.
Windows 10 ile ilgili tam bir yedekleme nasıl yapıldığını bilmiyorsanız aşağıdaki rehberimi ziyaret edebilirsiniz;
Windows 10 PC'nizin Tam Yedeklemesi Nasıl Yapılır?
Son düzenleme:
