- Katılım
- 12 Eylül 2009
- Mesajlar
- 13,836
- Çözümler
- 2
- Reaksiyon puanı
- 17,257
- Puanları
- 113
- Yaş
- 39
Windows 10'da, bazen sistem ayarlarını değiştirmek için gelişmiş işlevlere erişmek için programları yönetici olarak çalıştırmanız gerekir. Örneğin, Komut İstemi veya PowerShell ile çalışıyorsanız, çoğu komutu çalıştırmak için bunları yükseltilmiş ayrıcalıklarla çalıştırmanız gerekebilir.
Günlük olarak yükseklik gerektiren uygulamalar kullanıyorsanız, muhtemelen varsayılan olarak en yüksek ayrıcalıklarla çalışmadıklarını fark ettiniz. Bunun yerine, sağ tıklama bağlam menüsüne erişmeniz veya programı yönetici olarak çalıştırmak için başka yöntemler kullanmanız gerekir. Bu karmaşık bir süreç değildir, ancak düzenli olarak kullandığınız bir uygulama ise, ekstra adımlar oldukça hızlı bir şekilde yoluna girebilir.
Neyse ki, bazı gereksiz adımları kaydetmek için bir yönetici olarak her zaman çalıştırmak için bir uygulama yapılandırmak mümkündür.
Bu Windows 10 kılavuzunda, yükseltilmiş ayrıcalıklarla çalışacak program kısayollarını yapılandırmak için kolay adımlarda size yol göstereceğiz.
Windows 10'da yükseltilmiş bir uygulama nasıl çalıştırılır?
Belirli bir uygulamayı her zaman yönetici olarak çalıştırmak için şu adımları kullanın:
1) Başlat'ı açın.
2) Yükseltmek istediğiniz uygulamayı arayın.
3) En üstteki sonuca sağ tıklayın ve Dosya konumunu aç'ı seçin.
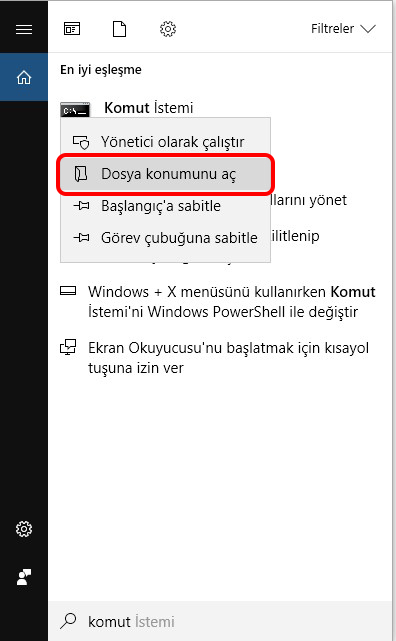
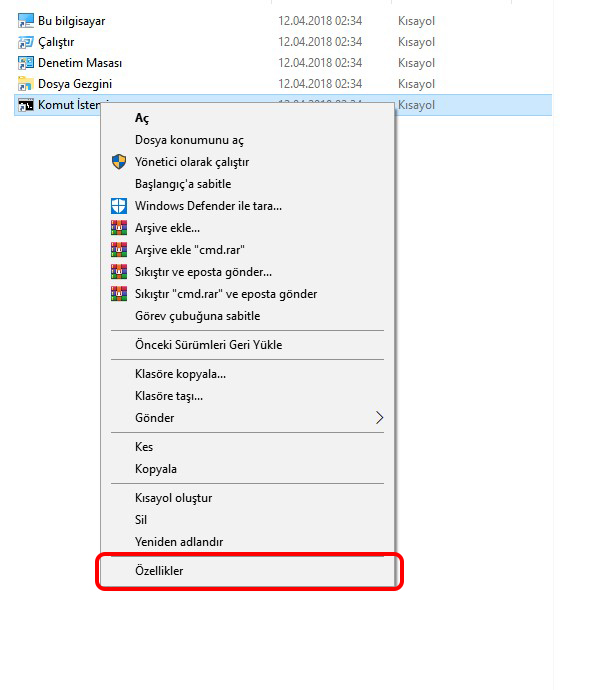
5) Gelişmiş düğmesini tıklayın.
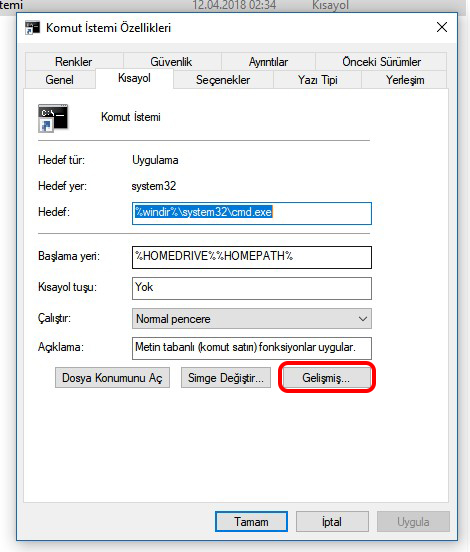
6) Yönetici olarak çalıştır seçeneğini işaretleyin.
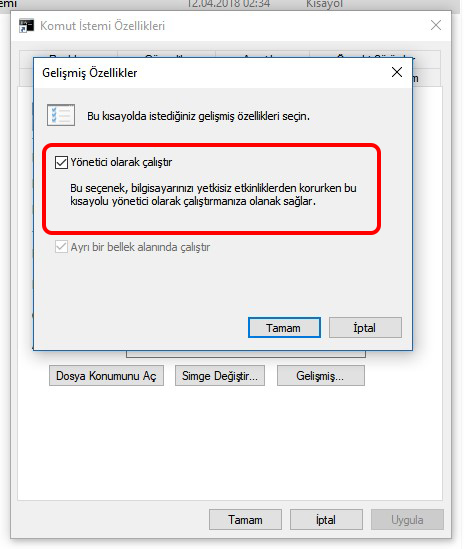
7) Tamam'a tıklayın.
Adımları tamamladıktan sonra, uygulamayı her başlattığınızda, yükseltilmiş ayrıcalıklarla çalışır. Elbette, varsayılan Kullanıcı Hesabı Denetimi Ayarlarını (önerilir) kullanıyorsanız, uygulamaya devam etmek için UAC iletişim kutusunu onaylamanız gerekir.
Herhangi bir zamanda, değişiklikleri aynı talimatlarla geri alabilirsiniz, ancak 6. adımında, Yönetici olarak çalıştır seçeneğini temizlediğinizden emin olun.
Bu kılavuzu Windows 10'a odaklasak da, Windows 8.1, Windows 10 ve daha eski sürümlerde her zaman uygulamaları yönetici olarak çalıştırmak için aynı talimatları kullanabilirsiniz.
Günlük olarak yükseklik gerektiren uygulamalar kullanıyorsanız, muhtemelen varsayılan olarak en yüksek ayrıcalıklarla çalışmadıklarını fark ettiniz. Bunun yerine, sağ tıklama bağlam menüsüne erişmeniz veya programı yönetici olarak çalıştırmak için başka yöntemler kullanmanız gerekir. Bu karmaşık bir süreç değildir, ancak düzenli olarak kullandığınız bir uygulama ise, ekstra adımlar oldukça hızlı bir şekilde yoluna girebilir.
Neyse ki, bazı gereksiz adımları kaydetmek için bir yönetici olarak her zaman çalıştırmak için bir uygulama yapılandırmak mümkündür.
Bu Windows 10 kılavuzunda, yükseltilmiş ayrıcalıklarla çalışacak program kısayollarını yapılandırmak için kolay adımlarda size yol göstereceğiz.
Windows 10'da yükseltilmiş bir uygulama nasıl çalıştırılır?
Belirli bir uygulamayı her zaman yönetici olarak çalıştırmak için şu adımları kullanın:
1) Başlat'ı açın.
2) Yükseltmek istediğiniz uygulamayı arayın.
3) En üstteki sonuca sağ tıklayın ve Dosya konumunu aç'ı seçin.
4) Uygulama kısayolunu sağ tıklayın ve Özellikler'i seçin.Hızlı İpucu: Ekim 2018 Güncellemesini, siz arama yaparken çalıştırıyorsanız, sağda görünen eylemler listesinde Dosya konumunu aç seçeneğini tıklayabilirsiniz.
5) Gelişmiş düğmesini tıklayın.
6) Yönetici olarak çalıştır seçeneğini işaretleyin.
7) Tamam'a tıklayın.
Adımları tamamladıktan sonra, uygulamayı her başlattığınızda, yükseltilmiş ayrıcalıklarla çalışır. Elbette, varsayılan Kullanıcı Hesabı Denetimi Ayarlarını (önerilir) kullanıyorsanız, uygulamaya devam etmek için UAC iletişim kutusunu onaylamanız gerekir.
Herhangi bir zamanda, değişiklikleri aynı talimatlarla geri alabilirsiniz, ancak 6. adımında, Yönetici olarak çalıştır seçeneğini temizlediğinizden emin olun.
Bu kılavuzu Windows 10'a odaklasak da, Windows 8.1, Windows 10 ve daha eski sürümlerde her zaman uygulamaları yönetici olarak çalıştırmak için aynı talimatları kullanabilirsiniz.
Son düzenleme:
